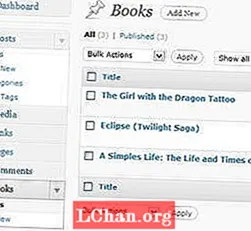コンテンツ
- パート1:TPM(トラステッドプラットフォームモジュール)とは
- パート2:TPMなしでBitlockerを有効にする方法
- 手順1:グループポリシーで設定を構成して、TPMなしでBitlockerを有効にする
- 手順2.グループポリシーの変更を適用して有効にする
- 手順3.コンピューターにBitlockerをセットアップする
- 概要
Bitlockerは基本的に、システムまたはファームウェアの不正アクセスからドライブを保護できるドライブ暗号化ツールです。通常、Bitlockerドライブの暗号化を実行するには、TPMを備えたコンピューターシステムが必要です。 TPMなしで開こうとすると、コンピュータシステムは、管理者がシステムポリシーオプションを設定する必要があることを通知します。この記事では、その方法について説明します 互換性のあるTPMなしでBitlockerを許可する Windows10の場合。

- パート1:TPMとは何ですか?
- パート2:TPMなしでBitlockerを有効にする方法
パート1:TPM(トラステッドプラットフォームモジュール)とは
メソッドに進む前に、TPMが正確に何であるかを調べましょう。 TPM(Trusted Platform Module)は、コンピューターのマザーボード上のマイクロチップであり、Bitlocker暗号化キーを生成して保存します。起動時にWindowsにログオンすると、暗号化されたドライブのロックが自動的に解除されます。誰かがPCを改ざんしたり、ドライブを取り外したりしようとしても、TPMキーがないと復号化されません。同様に、TPMキーは、別のコンピューターに移動した場合も機能しません。
一部のコンピューターにはTPMマイクロチップが組み込まれていますが、他のコンピューターでは後で追加する必要があります。ただし、お使いのコンピューターがサポートしていない場合は、互換性のあるTPMなしでBitlockerを有効にする必要があります。安全性は劣りますが、何もないよりはましです。
パート2:TPMなしでBitlockerを有効にする方法
理想的には、コンピューターシステムにTPMチップをインストールし、Bitlockerを使用することをお勧めします。ただし、それができない場合でも、心配する必要はありません。互換性のあるTPMなしでBitlockerを有効にしようとする方法があります。これを行うには、Bitlockerの既定の設定を再構成する必要があります。このようにして、コンピューターを起動するたびに挿入する必要がある別のリムーバブルデバイスに暗号化キーを保存できます。これは、次の3つの簡単な手順で実行できます。
- 手順1:グループポリシーで設定を構成して、TPMなしでBitlockerを有効にします。
- 手順2:グループポリシーの変更を適用して有効にします。
- 手順3:コンピューターでBitlockerをセットアップします。
注:これを行う前に、BIOSを最新バージョンに更新してください。 Bitlockerは、暗号化プロセスを完了するのに時間がかかる場合があります。期間は、ドライブのサイズとデータの量によって異なります。
手順1:グループポリシーで設定を構成して、TPMなしでBitlockerを有効にする
最初のステップでは、互換性のあるTPMなしでBitlockerを有効にするようにグループポリシー設定を構成します。これを行うには、次のことを行う必要があります。
1.コンピュータ画面の左下隅にあるWindowsアイコンをクリックします。これにより、[スタート]メニューが開きます。
2.検索バーに「gpedit.msc」と入力してEnterキーを押します。
3.検索結果から[グループポリシーオブジェクトエディター]を選択して開きます。
4.左側のペインから、[コンピューターの構成]を見つけます。その下で、[管理用テンプレート]をダブルクリックして展開します。管理用テンプレートの下のサブフォルダーが表示されます。

5.次に、Windowsコンポーネントをダブルクリックします。
6.そこから、[Bitlockerドライブ暗号化]を選択します。

7.次に、[オペレーティングシステムドライブ]をクリックします。設定のリストが右側のペインに表示されます。
8.そこから、起動時に[追加の認証が必要]をダブルクリックします。ウィンドウボックスが表示されます。
9.「起動時に追加認証が必要」のデフォルト設定が設定されていないため、有効にする必要があります。これを行うには、[有効にする]をクリックするだけです。残りのオプションは自動的に有効になります。ここで、[OK]を押して、グループポリシーオブジェクトエディターを閉じます。
手順2.グループポリシーの変更を適用して有効にする
その後、gpupdate.exe / forceコマンドを使用してグループポリシーの変更を適用する必要があります。これを行うには、次のことを行う必要があります。
1. [スタート]ボタンの検索ボックスに「CMD」と入力し、[コマンドプロンプト]を右クリックして、[管理者として実行]を選択します。
2.検索バーにgpupdate.exe / forceと入力して、Enterキーを押します。このプロセスには数分かかる場合があります。完了すると、グループポリシーの変更が適用されます。
手順3.コンピューターにBitlockerをセットアップする
最後に、リムーバブルストレージドライブまたはUSBフラッシュドライブを使用してBitlockerドライブ暗号化を有効にする必要があります。これを行うには、次のことを行う必要があります。
1.キーボードからWindowsキーを押して、[スタート]メニューを開きます。検索バーに「コントロールパネル」と入力し、Enterキーを押します。
2.ここから、[システムとセキュリティ]を選択し、[Bitlockerドライブ暗号化]をクリックします。
3.ドライブのBitlockerを有効にするには、[Bitlockerをオンにする]をクリックします。

4.Bitlockerスタートアップのスタートアップ設定ページが表示されます。画面の指示に従って、ドライブをBitlocker用に準備します。
5.その後、起動時にドライブのロックを解除する方法を尋ねられます。パスワードの入力またはUSBフラッシュドライブの挿入を選択できます。前者を選択した場合は、コンピュータを起動するたびにパスワードを入力する必要があります。ただし、後者の場合、ファイルにアクセスするには、PCが起動するたびにUSBドライブを挿入する必要があります。
6. [パスワードの入力]を選択し、起動パスワードを設定します。
7.その後、Bitlockerは回復キーを作成するように要求します。 [USBフラッシュドライブに保存]を選択します。

8.次に、画面の指示に従って、Bitlockerドライバー暗号化を有効にします。
概要
通常、Bitlockerには、互換性のあるトラステッドプラットフォームモジュール(TPM)を備えたコンピューターシステムが必要です。ただし、場合によっては、互換性のあるTPMなしでBitlockerを許可する必要があります。そのため、この記事では、Windows 10で互換性のあるTPMなしでBitlockerを許可/有効化する方法を段階的に説明します。Windowsパスワードを忘れた場合は、PassFab4WinKeyを使用してWindowsパスワードを簡単に回復できます。そしてそれで、私はあなたにすべての別れと幸運を入札します!