
コンテンツ
- パート1。Windows10/ 8/7で別のユーザーのパスワードを変更するための無料の方法
- 方法1.高度なコマンドプロンプトを使用する
- 方法2.コントロールパネルの使用
- パート2。Windows10/ 8/7で忘れた管理者パスワードをリセットする方法
- 結論
WindowsユーザーIDとパスワードを持っている場合、その特定のコンピューターへのアクセスが許可されます。これらは、コンピューターと基礎となるデータのセキュリティを維持するために設定されています。しかし、最悪の場合、パスワードを忘れたり紛失したりしてコンピューターからロックアウトされるというシナリオは、首の痛みです。しかし、恐れることはありません!私たちはあなたを助けるためにここにいます Windows10で別のユーザーのパスワードを変更する 複数の方法で。解決策を探るために読み続けてください。
パート1。Windows10/ 8/7で別のユーザーのパスワードを変更するための無料の方法
Windows10 / 8/7で別のユーザーのパスワードを変更するのに役立つ2つの無料の方法を集めました。どちらの方法も簡単に処理できます。それでは、以下の手順に従って、始めましょう。
注:どちらの方法でも、先に進むには管理者権限が必要です。管理者パスワードを忘れた場合は、パート2にジャンプして、管理者パスワードをリセットする方法を確認してください。方法1.高度なコマンドプロンプトを使用する
システムコマンドに気づいておらず、技術的なことを学ぶことに熱心でない場合、コマンドプロンプトを使用することはかなり危険です。このプロセスは基本的に、コマンドプロンプトの実用的な知識または十分な知識を持っている人を対象としています。
- まず、Windowsシステムで「スタート」をタップし、「cmd」と入力します。結果にコマンドプロンプトが表示されたら、右タップして[管理者として実行]オプションを選択します。
- UAC昇格プロンプトの下で、管理者パスワードを入力し、[はい]を押します。
- Windows PCで別のユーザーのパスワードを変更するには、「net user user_name *」に続けて「Enter」キーを入力します。 注:ここで、user_nameは、パスワードを変更するユーザーアカウント名です。
- 新しいパスワードを入力するか、空白にして「Enter」キーを押すように求められたら。ただし、セキュリティ上の理由により、今入力したパスワードは表示されません。
- または、「net user user_name new_password」に続けて「Enter」ボタンを押して、コマンドを完了することもできます。 注:ここで、user_nameは、パスワードを変更するユーザーアカウント名であり、new_passwordは、ここで設定するパスワードです。
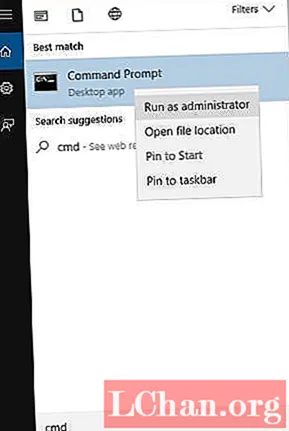


方法2.コントロールパネルの使用
コマンドプロンプトを使用して、Windows10システムで別のユーザーのパスワードを変更することもできます。参考までに、ステップバイステップのチュートリアルを示します。
- 「Windows + X」ボタンをすべて押してシークレットスタートメニューを起動し、次のオプションから「コントロールパネル」オプションを選択します。
- / powse「大きなアイコン」ビューの下の「コントロールパネル」をクリックし、「ユーザーアカウント」オプションをタップします。その後、[別のアカウントを管理する]リンク(Windows 8および10の場合)を押します。
- 標準アカウントの場合、UACプロンプトは管理者パスワードを要求します。それはあなたにより多くの特権を提供するので。パスワードを入力してから、パスワードを変更するための別のアカウントを選択します。
- 「パスワードの変更」をタップし、新しいパスワードを入力します。選択を確認し、「パスワードの変更」ボタンを押します。

Windows 7 PCの場合:[ユーザーアカウントと家族の安全]を押して、[ユーザーアカウント]に移動します。その直後に「別のアカウントを管理する」を選択します。

 注:Windows 10/8システムの場合、「パスワードの変更」は正常に機能します。 Windows 7では、「パスワードの変更」と「パスワードの削除」があります。
注:Windows 10/8システムの場合、「パスワードの変更」は正常に機能します。 Windows 7では、「パスワードの変更」と「パスワードの削除」があります。
パート2。Windows10/ 8/7で忘れた管理者パスワードをリセットする方法
Windows PCの管理者パスワードを忘れた場合は?システムをフォーマットしたり、OSを再インストールしたりするのではなく、どのような解決策がありますか?さて、このような重要な時期に、PassFab4WinKeyを効果的に活用することができます。このツールを使用すると、WindowsシステムとMac OSでリセットディスクを作成できます。このツールを使用すると、すべてのWindowsパスワードを簡単にリセットまたはバイパスできます。
Windows 10で別のユーザーのパスワードを簡単に変更できるように、Windows10の管理者パスワードをリセットするための詳細なガイドは次のとおりです。
ステップ1:何よりもまず、PassFab4WinKeyをコンピューターにダウンロードしてインストールする必要があります。プログラムを実行した直後に、空のUSBフラッシュドライブを接続します。次に、「USBフラッシュドライブ」オプションを押して続行します。

ステップ2:その後、[書き込み]ボタンをクリックする必要があります。ポップアップウィンドウで「はい」を押して確認します。プロセスが終了したら、[OK]をクリックして、フラッシュドライブを取り外します。
ステップ3:USBドライブを管理者パスワードを忘れたシステムに接続し、「F12」/「Esc」を押します。それはあなたが「ブートメニュー」インターフェースの中に入るのを許します。そこでフラッシュドライブを選択したら、「Enter」キーを押します。

ステップ4:「Windowsインストールの選択」画面でオペレーティングシステムとして「Windows10」を選択し、「次へ」をタップします。パスワードをリセットしたいユーザーアカウント名を選択し、「次へ」をタップします。

ステップ5:これで、プログラムは次の数秒でパスワードをリセットします。最後に「再起動」ボタンを押して、/ pingの変更を有効にします。これで、パスワードをリセットしたばかりのユーザーアカウントにアクセスできるようになりました。
結論
この記事では、Windows10で別のユーザーのパスワードを複数の方法で変更する方法を説明しました。しかし、以前の方法はユーザーアカウントのみに焦点を当てていました。 Windows 10の管理者パスワードを変更する必要がある場合、またはWindows 10でMicrosoftパスワードをリセットする必要がある場合は、PassFab4WinKey以外にエースはありません。 Windowsパスワードについてもっと知りたいですか?以下にコメントを残して教えてください。



