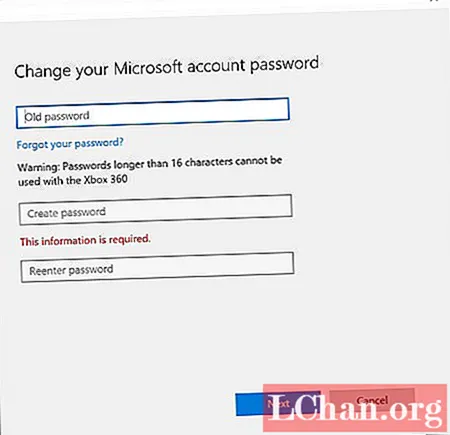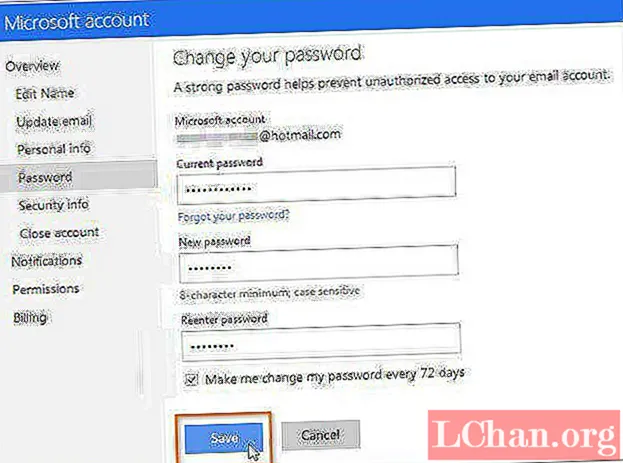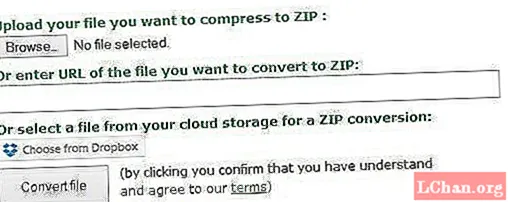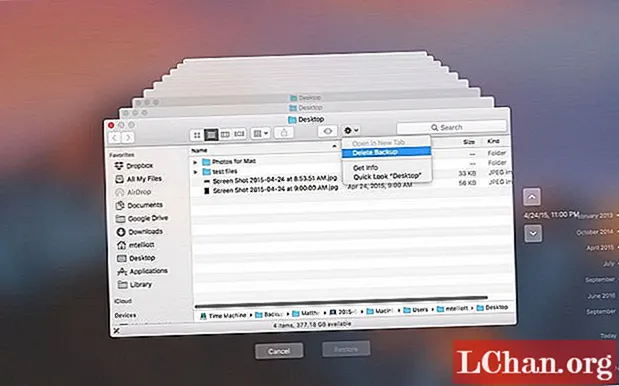コンテンツ
- パート1。コンピューターをロックアウトしたときにMicrosoftアカウントのパスワードを変更する簡単な方法
- パート2。コンピューターにアクセスできるときにMicrosoftアカウントのパスワードを変更する無料の方法
- 1.ユーザーアカウント設定の使用
- 2.Microsoftアカウントのパスワードをオンラインで変更する
- パート3:Microsoftアカウントのパスワードに関するFAQ
- 最後の言葉
-Microsoftコミュニティのユーザー
実際、Paulが前述した従来の方法では、Microsoftアカウントのパスワードを変更できない場合があります。おそらく、新しいデバイスまたは場所からアカウントにアクセスしていて、Microsoftアカウントのパスワードを変更するアクションが停止している可能性があります。しかし、もう心配する必要はありません!以下の2つのシナリオがあります。
- パート1。コンピューターをロックアウトしたときにMicrosoftアカウントのパスワードを変更する簡単な方法
- パート2。コンピューターにアクセスできるときにMicrosoftアカウントのパスワードを変更する無料の方法
- パート3。Microsoftアカウントのパスワードに関するFAQ
パート1。コンピューターをロックアウトしたときにMicrosoftアカウントのパスワードを変更する簡単な方法
WindowsコンピュータでMicrosoftアカウントからロックアウトされている場合、Microsoftアカウントのパスワードを変更する唯一の方法は、PassFab4WinKeyなどの非常に強力なツールの助けを求めることです。このオールインワンのパスワード回復ツールの助けを借りて、Microsoftアカウントであれ管理者アカウントであれ、あらゆる種類のログインパスワードをリセットまたは削除する権限を与えられるだけではありません。さらに、Microsoftアカウントにログインしなくても、Microsoftアカウントのパスワードを簡単に変更できます。どうやって?これは、PassFab4WinKeyを使用してMicrosoftアカウントのパスワードを変更する方法に関する詳細なチュートリアルです。
ステップ1:PCまたはMacにダウンロードしてインストールします。その間、空の「USB」フラッシュドライブをPCに接続して、起動可能なメディアに書き込みます。プログラムを起動し、「USBフラッシュドライブ」オプションを選択します。その後、「書き込み」をタップします。プロセスが完了したら、ここで起動可能なUSBドライブを取り出します。

ステップ2:次に、起動可能なUSBをロックされたコンピューターに接続し、再起動します。 「ブートメニュー」画面を起動するには、最初のブート画面で必ず「Esc」または「F12」ボタンを押してください。次に、[リムーバブルデバイス]セクションで[USBドライブ]をオプトインして、最初のブートメディアとして設定します。

ステップ3:PassFab4WinKeyが起動します。目的の操作、つまり「パスワードをリセット」を選択し、「次へ」ボタンを押します。

ステップ4:次に、それぞれのMicrosoftアカウントにマークを付け、[新しいパスワード]フィールドに続けて[次へ]を使用して新しいパスワードを設定できます。ほんの短い期間で、Microsoftアカウントのパスワードが変更されます。

これは、Microsoftパスワードをリセットする方法を理解するのに役立つビデオチュートリアルです。
また読む:管理者パスワードをリセットする3つの方法パート2。コンピューターにアクセスできるときにMicrosoftアカウントのパスワードを変更する無料の方法
1.ユーザーアカウント設定の使用
Microsoftアカウントのパスワードを変更するさらに別の方法は、Windows10のユーザーアカウントセクションを使用してコンピューターにアクセスできる場合です。これがあなたがする必要があることです。
ステップ1:キーボードの「Windows + I」のキーの組み合わせを押して、設定を起動します。次に、表示された画面から[アカウント]オプションを選択します。

ステップ2:次に、[サインインオプション]に移動し、[パスワード]セクションの下にある[変更]ボタンをクリックします。アクションを確認するために、現在のパスワードを再入力する必要がある場合があります。
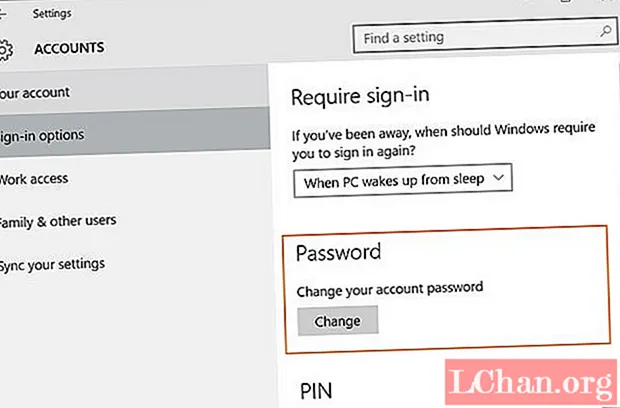
ステップ3:次の画面から、Microsoftアカウントのパスワードを変更できます。古いパスワードを入力してから、必要な新しいパスワードを入力するだけです。確認すると、すべて並べ替えられます。
2.Microsoftアカウントのパスワードをオンラインで変更する
上記の方法でニーズを満たせなかった場合に備えて、これは確実に役立ちます。これは、Microsoftアカウントのパスワードをオンラインで変更する方法に関するチュートリアルですが、先に進む前に、まずアクティブなインターネット接続があることを確認してください。
ステップ1:https://login.live.com/にアクセスし、Microsoftアカウントの電子メールを入力してから「Enter」を押します。
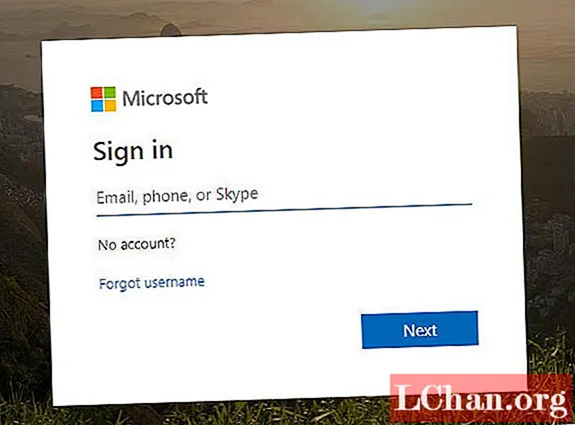
次に、下の[パスワードを忘れた場合]リンクを押して、表示される画面で[次へ]をクリックします。Microsoftアカウントのユーザー名が既に入力されていることがわかります。

ここで、リカバリオプションをオプトインする必要があります。回復用の電子メールアドレスを選択し、それぞれのフィールドに再入力して、セキュリティコードを受け取ります。その後、「コードを送信」をクリックします。

次に、それぞれの回復用電子メールアドレスにサインインしてセキュリティコードを取得し、Microsoftアカウントのパスワードリセットインターフェイスに貼り付ける必要があります。完了したら、[次へ]をタップします。

最後に、Microsoftアカウントの新しいパスワードを入力する必要がある新しい画面にリダイレクトされます。アクションを確認すれば完了です。
パート3:Microsoftアカウントのパスワードに関するFAQ
Q1:Microsoftアカウントのパスワードは何ですか?
Microsoftアカウントのパスワードは、Microsoftアカウントの作成時に入力した数字と文字列であり、Microsoft、Skype、Hotmail、およびOutlookにログインするために使用できます。
Q2:パスワードを忘れた場合、デフォルトでどのメールアドレスとパスワードを使用できますか?
Microsoftアカウントのパスワードを忘れた場合に回復するデフォルトの電子メールまたはパスワードはありません。アカウントを元に戻したい場合は、Microsoftアカウントに関連付けられている電子メールアドレスまたは電話番号を使用してパスワードをリセットする必要があります。
Q3:Microsoftアカウント名とパスワードを確認するにはどうすればよいですか?
このMicrosoftWebページでMicrosoftアカウント名とパスワードを見つけたら、電子メールアドレスまたは電話番号を使用してセキュリティコードを受け取ります。これで準備完了です。
最後の言葉
Microsoftアカウントのパスワードを変更する方法に関するこのような機密情報により、Microsoftアカウントのパスワードを正常に変更できたと確信しています。私たちの投稿が気に入っていただければ幸いです。以下のコメントにフィードバックをお寄せください。