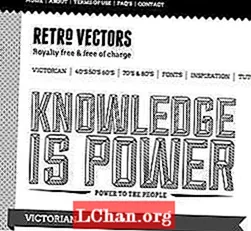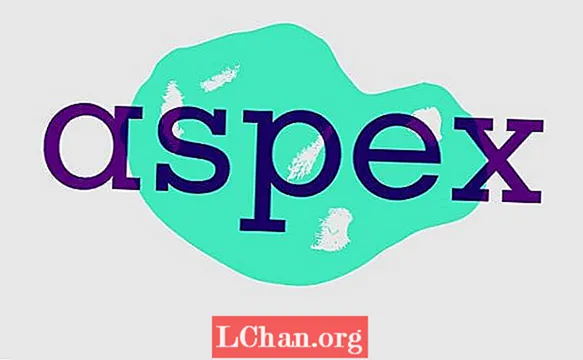コンテンツ
- 音声出力デバイスがインストールされていませんエラーとは何ですか?
- オーディオ出力がインストールされていないのを修正するにはどうすればよいですか?
- 方法1:PCを再起動します
- 方法2:デバイスマネージャーでオーディオデバイスを再度有効にする
- 方法3:オーディオデバイスドライバーを更新する
- 方法4:Windows10オーディオトラブルシューターを実行する
- 概要
音のない映画を見たり、音楽のないビデオゲームをしたりすることは、期待するような体験ではありません。音の問題は、ユーザーエクスペリエンスに大きな障害を引き起こす可能性があります。この記事では、MicrosoftWindowsの一般的なサウンドの問題について説明します。 音声出力デバイスがインストールされていません。まず、このエラーがコンピュータシステムで発生する理由を確認します。その後、このエラーをすぐに修正するための簡単で簡単な方法について説明します。
音声出力デバイスがインストールされていませんエラーとは何ですか?
コンピュータ画面の右下隅にあるオーディオアイコンにマウスを合わせると、「オーディオ出力デバイスがインストールされていません」と表示されます。これは、次の場合に発生する可能性があります。
- オーディオデバイスが無効になっています。
- オーディオデバイスドライバが古くなっているか、破損しています。
- オーディオ設定が正しく構成されていません。
これが発生した場合、Windowsは何に対してもサウンドを生成できません。
オーディオ出力がインストールされていないのを修正するにはどうすればよいですか?
ここでは、Windows 10でオーディオ出力デバイスがインストールされていませんというエラーを修正する4つの簡単な方法のリストを集めました。あなたのために働く方法の種類は、問題の原因によって異なります。したがって、特定の方法がうまくいかなくてもがっかりしないでください。うまくいく方法が見つかるまで、次の方法に進んでください。
注:すべての方法の後でコンピューターを再起動して、エラーが修正されたかどうかを確認してください。
- 方法1:PCを再起動します
- 方法2:デバイスマネージャーでオーディオデバイスを再度有効にする
- 方法3:オーディオデバイスドライバーを更新する
- 方法4:Windows10オーディオトラブルシューターを実行する
方法1:PCを再起動します
コンピュータシステムは、一連のコマンドと操作を介して動作するマシンです。多くの場合、正しく起動できず、「オーディオ出力デバイスがインストールされていません」などの操作エラーが発生する可能性があります。この場合、PCを再起動すると問題が解決し、操作が成功します。これを行うには、次のことを行う必要があります。
1.コンピュータ画面の左下隅にあるWindowsアイコンをクリックして、[スタート]メニューを開きます。
2.「電源」ボタンをクリックします。メニューが開きます。
3.ここから、[再起動]を選択して、コンピューターシステムを再起動します。

4.Windowsロゴキーを押してこれを行うこともできます。ドロップダウンメニューから[再起動]を選択するだけです。コンピュータが再起動し始めます。
それでもエラーが発生する場合は、このリストの次の方法を試すことができます。
方法2:デバイスマネージャーでオーディオデバイスを再度有効にする
デバイスマネージャは、コンピュータシステムにインストールされているさまざまなハードウェアを表示および制御できるようにするコントロールパネルアプレットです。デバイスマネージャを開くと、PC上のすべてのデバイスドライバのリストが表示されます。多くの場合、特定の操作によってオーディオデバイスが自動的に無効になります。これが発生した場合は、次の方法で再度有効にすることができます。
1.コンピュータ画面の左下にあるWindowsアイコンをクリックします。これにより、スタートメニューが開きます。
2.ここから、検索バーに「デバイスマネージャー」と入力します。結果リストからデバイスマネージャを選択して開きます。

3.デバイスドライバーのリストがコンピューターの画面に表示されます。このリストから、サウンド、ビデオ、およびゲームコントローラーを見つけます。これをクリックして、関連するドライバーのリストを展開します。
4.ここから、オーディオデバイスを右クリックし、ポップアップメニューから[有効にする]をクリックします。

デバイスマネージャに[サウンド、ビデオ、およびゲームコントローラ]オプションが表示されない場合は、次の手順に従ってください。
1.メニューバーから[アクション]を選択します。
2. [レガシーハードウェアの追加]を選択します。

3. [ハードウェアの追加]ウィンドウが表示されます。 [次へ]をクリックしてウィザードを開始します。
4. [ハードウェアを自動的に検索してインストールする(推奨)]を選択し、[次へ]を押します。
5.ウィザードは、新しいハードウェアが見つからないことを通知します。その後、もう一度[次へ]をクリックします。
6.一般的なハードウェアタイプのリストが表示されます。下にスクロールして、このリストからサウンド、ビデオ、およびゲームコントローラーを見つけます。それを選択し、[次へ]を押します。
7.サウンドカードのモデルと製造元を選択して、もう一度[次へ]を押します。
8.その後、もう一度[次へ]をクリックしてインストールプロセスを開始します。
9.完了したら、[完了]をクリックします。
10.次に、[デバイスマネージャー]リストに移動し、[サウンド、ビデオ、およびゲームコントローラー]を選択します。オーディオデバイスをダブルクリックし、[有効にする]をクリックします。
方法3:オーディオデバイスドライバーを更新する
コンピュータシステムは、ハードウェアデバイスとスムーズに対話するためにデバイスドライバを必要とします。 Microsoft Windowsおよびハードウェア会社は、ユーザーエクスペリエンスを向上させるために、これらのドライバーを絶えずアップグレードしています。そのため、デバイスドライバーを定期的に更新することが非常に重要です。多くの場合、古いオーディオデバイスドライバは、「オーディオ出力デバイスがインストールされていません」などの機能エラーを引き起こす可能性があります。この場合、デバイスドライバーを更新すると、すぐに問題を解決できます。これを行うには、次のことを行う必要があります。
1.コンピュータ画面の左下にあるWindowsアイコンをクリックします。これにより、スタートメニューが開きます。
2.ここから、検索バーに「デバイスマネージャー」と入力します。結果リストからデバイスマネージャを選択して開きます。

3.デバイスマネージャーは、PCにインストールされているすべてのドライバーのリストを提供します。このリストから、サウンド、ビデオ、およびゲームコントローラーを見つけます。それをクリックして展開します。
4.オーディオデバイスを選択して右クリックします。 [ドライバーの更新]をクリックして更新します。

5.デバイスマネージャーから、新しいドライバーの更新を検索する方法を尋ねられます。自動的に検索することもできます。そうすれば、コンピューターは最新のドライバー更新を検索して自動的にインストールします。一方、アップデートファイルはメーカーの公式ウェブサイトからダウンロードすることもできます。そのためには、「コンピューターを参照してドライバーソフトウェアを探す」を選択します。保存した場所からドライバファイルを見つけて、Enterキーを押します。

6.新しいドライバーがインストールされたら、コンピューターを再起動して効果を有効にします。
うまくいけば、オーディオドライバを更新すると、オーディオ出力デバイスがインストールされていないことが修正されます。そうでない場合は、最後の方法にジャンプしてください。
方法4:Windows10オーディオトラブルシューターを実行する
Windows 10で「オーディオ出力デバイスがインストールされていません」というエラーが表示された場合は、心配する必要はありません。 Windows 10には、問題をスキャンしてコンピューター上の問題を解決できるトラブルシューティング機能が組み込まれています。 Windowsトラブルシューティングでオーディオの問題を修正するには、次の簡単な手順に従います。
1.コンピュータ画面の左下隅にあるWindowsアイコンを押して、[スタート]メニューを開きます。
2.検索バーに「オーディオ」と入力してEnterキーを押します。
3.3。検索結果から「オーディオ再生の問題を見つけて修正する」オプションを選択します。

4.オーディオトラブルシューティングがコントロールパネルで開きます。コンピュータをスキャンした後、オーディオデバイスのリストが表示されます。
5.トラブルシューティングするデバイスを選択し、[次へ]を押します。

6.その後、Windowsは潜在的な問題のスキャンを開始します。存在する場合は、画面の指示に従って修正してください。
概要
おめでとう! MicrosoftWindowsの[オーディオ出力デバイスがインストールされていません]エラーが正常に修正されました。このエラーが表示された場合は、オーディオデバイスが無効になっているか、オーディオデバイスドライバが古くなっている可能性があります。これらのシンプルでわかりやすいステップバイステップの方法を簡単に試して、オーディオの問題をすぐに修正できます。プロセス中に、セキュリティ上の理由からWindowsパスワードを指定する必要がある場合があります。忘れてしまった場合は、PassFab4WinKeyですぐに簡単に復元できます。その点で、私はあなたに別れを告げます、そして頑張ってください!