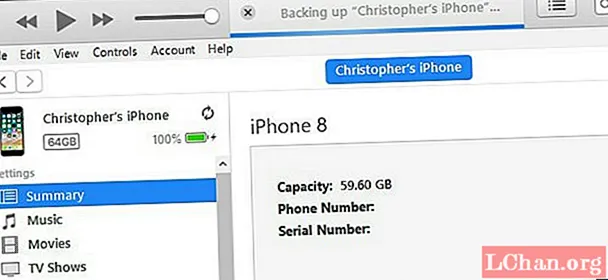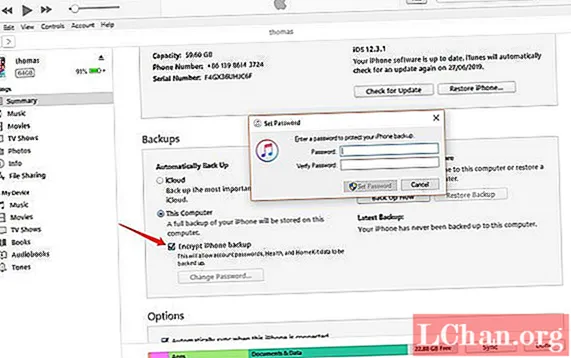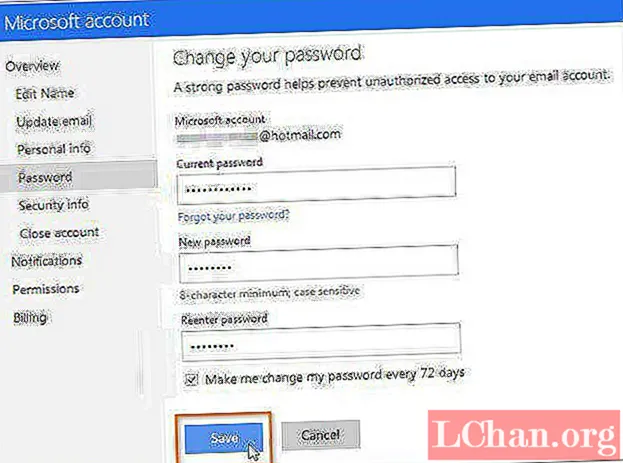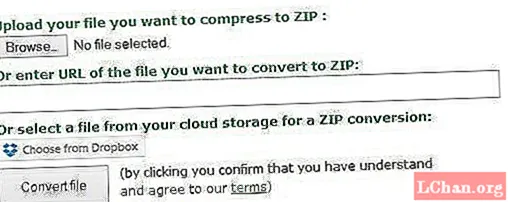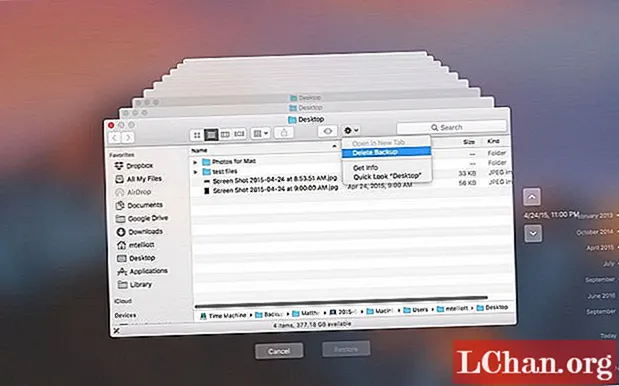コンテンツ
- オプション1:iTunesでiPhoneをコンピュータにバックアップする
- 1.1:iTunes経由でiPhoneをコンピュータにバックアップ
- 1.2:iTunesSyncを介してiPhoneをコンピュータにバックアップする
- オプション2:iTunesなしでiPhoneをコンピュータにバックアップする
- 2.1:iCloud経由でiPhoneをコンピュータにバックアップする
- 2.2:iCareFoneを介したコンピューターへの無料iPhoneバックアップ
- ボーナスのヒント:iPhoneバックアップパスワードのロックを解除する方法
- 結論
あなたが他の多くのユーザーと同じように、あなたのiPhoneはあなたの子供の写真、iTunesで購入したお気に入りの曲、あなたの友人や顧客の電話番号などの非常に重要な情報を保存している必要があります。 iPhoneはとても重要です。デバイスの紛失やその他の前例のない事件が発生した場合は、iOSでデータをすばやく復元したり、別のデバイスで設定を復元したりできます。
コンピュータにiPhoneをバックアップする方法をどのように知っていますか? iTunesを使ってiPhoneをコンピュータにバックアップする方法やその他の方法を見てみましょう。
iPhoneをコンピュータにバックアップする方法はいくつかあります。これらには、Apple iTunes、iCloud、およびその他のサードパーティソフトウェアが含まれます。ステップバイステップのガイドとスクリーンショットを使用して、その方法を正確に説明します。
オプション1:iTunesでiPhoneをコンピュータにバックアップする
Appleの公式ソフトウェアであるiTunesを使用すると、iPhoneを簡単にバックアップできます。このプロセスは、iTunesおよびiTunes同期を介して完了することができます。
このオプションでは、データを選択的に保存することはできません。ただし、この方法を使用すると、多くの時間とストレージスペースが必要になります。また、このバックアップのためにデータを回復したい場合は、すべても回復します。このオプションを使用すると、プレビューしたり、選択したりすることはできません。 iPhoneを選択的にバックアップしたい場合は、両方のオプションについて説明しているので、以下に進んでください。
1.1:iTunes経由でiPhoneをコンピュータにバックアップ
あなたが想像したように、iTunesでiPhoneをバックアップするには、Appleアプリケーションをコンピュータにインストールする必要があります。コンピュータにインストールされていない場合は、バックアップセッションを開始する前にインストールする必要があります。
Appleコンピュータを使用している場合、iTunesはプリインストールされていますが、Windowsコンピュータを使用していて、まだコンピュータにインストールされていない場合は、ダウンロードストアにアクセスしてコンピュータにインストールしてください。
iPhoneをコンピュータのiTunesにバックアップする方法は次のとおりです。
USBケーブルを介してiPhoneをコンピュータに接続し、iTunesを起動します>概要のバックアップセクションに移動し、[今すぐバックアップ]をクリックします。
1.2:iTunesSyncを介してiPhoneをコンピュータにバックアップする
iTunesは単なる音楽プレーヤーではありません。これはiPhone、iPod、またはiPadの管理センターであるため、コンピューターにインストールすると、デバイスのファイルの管理とその保守および同期が容易になります。
前のセクションで説明したようにiTunesのインストールが完了したら、iTunesアカウントメニューにアクセスし、デバイスにリンクしているAppleIDアカウントでログインします。
ログインしたら、iOSデバイスをUSBケーブルでコンピューターに接続し、認識させます。
表示されると、トップバーとサイドバーの[デバイス]セクションにデバイスアイコンが表示されます。
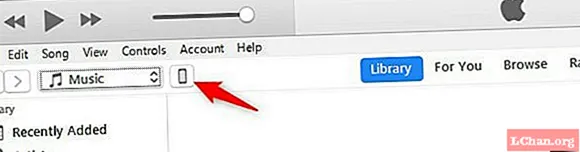
トップバーのデバイスアイコンをクリックして、詳細ページにアクセスします。このセクションから、iPhoneのすべてのコンテンツと同期を管理できます。
サイドパネルで、[詳細]セクションをクリックします。 [バックアップ]セクションでは、デバイスのバックアップを保存する方法を選択できます。
実行するバックアップのタイプを確立したら、実行に進みます。
これを行うには、[今すぐコピーを作成]ボタンをクリックするだけです。すぐに、デバイスのすべてのデータと構成をコンピューターのハードドライブ上のファイルにコピーするプロセスが開始されます。
このプロセスの実行中はデバイスを切断しないでください。デバイスにあるファイルの数によって多少時間がかかる場合がありますが、通常は数分以上かかりません。
[最新のコピー]セクションでiPhoneをバックアップすると、そのデバイスが最後にバックアップされたのはいつかが表示されることに注意してください。定期的にこれを行うようにしてください。そうすれば、回復する必要がある場合は、可能な限り最新の状態になります。
iTunesがiPhoneを認識しない場合はどうなりますか?
デバイスのバックアップの内容を暗号化してデータのセキュリティを強化することで、これを解決できます。これを行うには、[ローカルバックアップの暗号化]オプションをオンにして、それを保護するためのパスワードを設定するだけです。
オプション2:iTunesなしでiPhoneをコンピュータにバックアップする
iTunesを使用せずにiPhoneをコンピュータにバックアップする方法はいくつかあります。 2つのオプションをお勧めします。彼らです:
2.1:iCloud経由でiPhoneをコンピュータにバックアップする
前のセッションの手順から続けて、Apple CloudサービスであるiCloudを介してiPhoneをバックアップする場合は、同期中にそのセクションでiCloudオプションをマークするだけです。そうすれば、デバイスがコンピューターに接続されていなくても、バックアップは常にクラウドで利用できます。
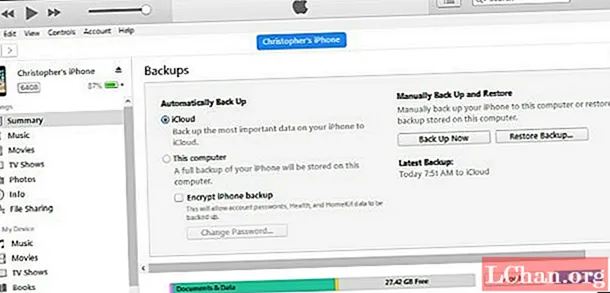
ただし、iPhoneのバックアップコピーをコンピュータのハードドライブに保存する場合は、[このコンピュータ]オプションをオンにします。そうすれば、バックアップはコンピュータのiTunesデータフォルダに保存され、そこから復元できます。
2.2:iCareFoneを介したコンピューターへの無料iPhoneバックアップ
現在、iTunesの制限を回避するのに役立つツールがあります。ここでは、iCareFoneと呼ばれるものを紹介します。 iPhone、iPad、iPodなどのすべてのiOSデバイスに適用されます。写真、ビデオ、音楽、連絡先、メッセージ、メモ、本、音声メッセージ、音声メモなどを含め、iPhoneをコンピュータに簡単にバックアップできます。ソフトウェアはこのデータをコンピュータ上で読み取り可能な形式で保持します。いつでも確認できます。
データを紛失した場合、iCareFoneを使用すると、写真、音楽、メモなどのデータをコンピューターからiPhoneに簡単に渡すことができます。このアプリを使用すると、iPhoneユーザーは自分のデータに何が起こるかを簡単に制御できます。ソフトウェアには、インポートオプション、エクスポートオプション、追加オプション、削除オプション、および再複製オプションがあります。
ステップ1:iCareFoneをダウンロードしてコンピューターにインストールします> USBケーブルを介してiPhoneをコンピューターに接続します> PCのコンテンツをクリックしてクリックします。
ステップ2:コンピューターにバックアップするiPhoneデータの種類を選択します。転送を開始します。ちょっと待ってください、あなたはあなたのコンピュータでそれらをチェックすることができます。いつでもコンピュータからiPhoneにファイルを渡すことができます。
iCareFoneを使用してiPhoneをバックアップする理由
iTunesとiCloudもiPhoneをバックアップできますが、これらのツールの不安定さと不十分な機能は人々を不快にさせます。したがって、これら2つの実用的でないツールと比較すると、ソフトウェアは次のようになります。
- 複数のメディアファイル、プレイリスト、SMSなどをiPhoneからPCに簡単かつ迅速に転送します。
- iTunesやiCloudなしで、データを失うことなく安全にiPhoneのデータをバックアップします。
- iOSデバイスのPCへのバックアップおよびデバイス間のバックアップをサポートします。
- 最新のiOSデバイスと互換性があります。
バックアップを復元する方法
データが失われた場合、コンピューターに保存したバックアップを復元し、デバイスの構成とデータをすばやく回復できます。
これを行うには、前のセクションで示したようにiTunesに接続し、[コピーの復元]オプションをクリックするだけです。
iPhoneを「iPhoneを探す」アプリに接続している場合は、復元を実行する前に切断する必要があるため、アシスタントがプロセス全体をガイドします。
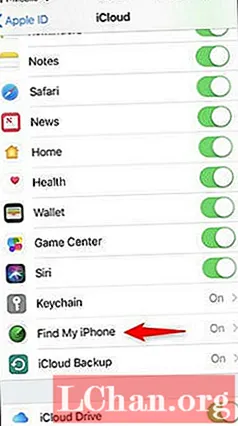
次に、復元するデバイスを選択し(同じApple IDで複数登録している場合)、[復元]をクリックします。
数秒後、復元プロセスが開始され、バックアップを作成したときの構成にデバイスが戻ります。
ボーナスのヒント:iPhoneバックアップパスワードのロックを解除する方法
PassFab iPhone Backup Unlockerは、すべてのiOSデバイス用に開発されたプレミアムiPhoneバックアップパスワード回復アプリです。このソフトウェアを使用すると、バックアップファイルに存在する連絡先、メッセージ、写真、アプリなどにアクセスできます。
PassFab iPhone Backup Unlockerは、iOSデバイス向けの最もシンプル、最速、安全で、最も強力なバックアップパスワードブロック解除ソリューションの1つです。ブロック解除ツールを使用するには、以下の簡単な手順に従ってください。
ステップ1:iPhoneのバックアップデータを含むファイルをインポートします。

ステップ2:ブルートフォース攻撃、辞書攻撃、マスク攻撃を伴うブルートフォースの3つのオプションから適切な攻撃を選択します。

手順3:[開始]をクリックして、バックアップパスワードの回復を開始します。
結論
iPhoneをコンピュータにバックアップして、自分に最適なものを選択できるようにする方法は以上です。 iPhoneからiCareFoneを使用してコンピューターにデータを渡す以外に、コンピューターからiOSデバイスに、iOSデバイス間で、AndroidデバイスからiOSデバイスにデータを転送することもできます。PassFabiPhoneBackupUnlockerを使用すると、問題がほとんど発生しません。回復プロセスを開始する必要がある場合に備えて、バックアップパスワードを覚えていない。推奨されるiOSソフトウェアを今すぐダウンロードして、詳細を確認できます。これまでに、最もよく聞かれる質問の1つであるiPhoneをコンピューターにバックアップする方法の答えを見つけるのに役立ったことを願っています。
 PassFabiPhoneバックアップアンロック
PassFabiPhoneバックアップアンロック
- iTunesのバックアップパスワードを取得する
- iPhoneのバックアップ暗号化設定を削除する
- スクリーンタイムパスコードを削除する
- iPhone / iPadと最新のiOS14.2バージョンをサポート