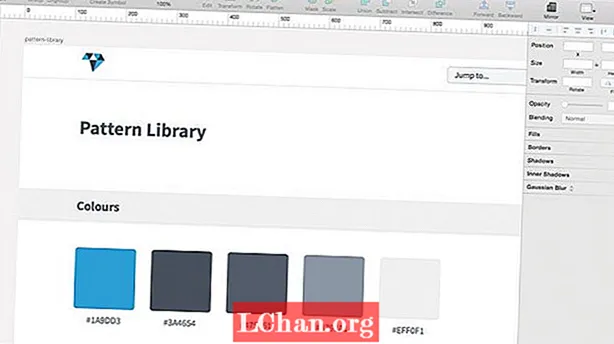コンテンツ
- 01.キャラクタークリエーターを設定する
- 02.参考資料を探す
- 03.はじめに
- 04.ベースヘッドのモーフィング
- 05.ベースボディのモーフィング
- 06.最初のテストレンダリング
- 07.見た目を洗練する
- 08.CC文字をエクスポートします
- 09.Sculptrisで形状を編集します
- 10.キャラクターを完成させます

この3Dアートチュートリアルでは、iCloneのCharacterCreatorで半定型化されたアバターを作成することに焦点を当てます。基本モデルを使用したキャラクターモーフィングプロセスを示してから、CharacterCreatorモーフとスカルプティングのカスタマイズの両方を組み合わせて新しいキャラクターデザインへの変換を示します。
主にキャラクタークリエーターで作業し、エッセンシャルモーフとスキンパックを見ていきます。さらに、無料のモデリングツールSculptrisを使用して、メッシュのいくつかの要素を調整します。 Sculptrisを使用したモデリングの専門家である必要はありません。これは、Sculptrisを使用した基本的なモデリングのみを行うためです。
このチュートリアルは初心者と中級者を対象としていますが、プロはキャラクター作成ツールがツールボックスでも役立つことに気付くでしょう。 iCloneとCharacterCreatorは、.OBJファイルと.FBXファイルを使用して他の3Dツールと連携するため、CharacterCreatorの文字を事実上どこでも使用できます。このプロセスにはビデオが付属しているため、個々のステップと私のワークフローをよりよく理解できます。キャラクタークリエーターツールは、3Dベースメッシュを作成します。これは、モーフやスカルプトでカスタマイズできる、完全に装備された顔のアニメーション対応モデルを提供するキャラクター作成のクイックスタートです。
自由に実験して、想像力を駆使してください。含まれている基本キャラクターと豊富なカスタマイズスライダーを使用して、いくつかのキャラクターモーフをテストすることから始めます。 Character Creatorは、必要なアバターを作成するための無限の可能性を提供します。
01.キャラクタークリエーターを設定する

Character Creatorは、キャラクターの作成を開始するための多数の基本モデルを提供します。体のスタイルとサイズを選択し、モーフィングツールまたはモーフスライダーを使用して、体の部分と顔の特徴によってキャラクターを形作ります。キャラクターの作成を開始する前に、CCが正しく設定されていることを確認してください。 iClone Character Creatorを起動した後、最初にリセットボタンを押してください。デフォルトのアバターは、その形を女性から男性に変更する必要があります。
02.参考資料を探す

キャラクターをどのように見せたいかを説明する参考資料を見つけることが重要です。自分でスケッチを作成したり、インターネットでコンセプトアートやその他のものを検索したりできます。アートブック、映画、ゲームなども素晴らしいインスピレーションの源です。多種多様なスタイルやアーティストを使用して、独自のリファレンスライブラリを自由に作成してください。アーティストのヘルゲソンアートが制作したコンセプトアートを使用し、全体的なスタイルを表現します。
03.はじめに

物事を動かす時間です。まず、頭のモデリングを開始します。私は通常、頭の作業を開始し、その後体を調整しますが、全体的な比率に注意を払うことは常に良いことです。 [修正]> [アクター]パネルの下に、ボディとヘッドのセクションで使用可能なすべてのモーフがあります。男性キャラクターを作成するので、肌のテクスチャをBase Maleに変更して、視覚的なガイドを改善しましょう。 [コンテンツ]タブの[スキン]パネルを開き、[ベース男性]テクスチャを適用するだけです。
04.ベースヘッドのモーフィング

キャラクターの作成は完全に非線形のプロセスであり、作業する場所を選択し、好きなだけ微調整することができます。試行錯誤しながらさまざまなスライダー値をテストしています。キャラクターをさまざまな角度から見ることが重要です。カメラを動かして、両側からモーフを確認してください。何かがうまくいかない場合は、やり直して再試行するか、別のモーフを組み合わせてください。ここでは、キャラクターの基本形状をどのように作成したかを確認できます。
05.ベースボディのモーフィング

さまざまなスライダーを試して、目的の形状を作成してみてください。いくつかのキャラクターを作成すると、どのスライダーが最適かが本能的にわかります。ビューポートでボディパーツをモーフ選択して左クリックし、クリックアンドドラッグを使用してマウスで編集し、キャラクターをストレッチおよびモーフします。私のスクリーンショットで、下半身と比較して上半身を誇張していることがわかります。それが私が望んでいる方法です。
06.最初のテストレンダリング

さて、あなたの作品をiCloneで試してみませんか?時々テストレンダリングを作成することが重要だと思います。これにより、新しい顔色が追加され、形状の改善が容易になります。私はIndigoを使うのが大好きで、iCloneを使用すると簡単かつ迅速に使用できます。作成済みのIndigoレンダーシーンをiCloneScene Tempフォルダーからロードし、キャラクターをiCloneに送信し、素敵なポーズを作成して、IndigoRendererを起動するだけです。
07.見た目を洗練する

キャラクターのiCloneレンダリングは私が望むものに近づいていますが、いくつかの点で改善できるので、CCに戻ります。私のキャラクターはあごひげを生やしてはいけないので、アピアランスエディタを使用してあごひげを取り除きましょう。さらに、彼の額、頬、あごの部分にしわを追加して、視覚的なディテールを増やしました。これは、Head Surface NormalsセクションのRoughness、Age、Strengthスライダーを調整することで簡単に実行できます。
08.CC文字をエクスポートします

メッシュの一部の領域は、外部モデラーで手動で調整する必要があります。メッシュをエクスポートするには、CCから直接エクスポートする方法([ファイル]> [OBJにエクスポート]> [アバター]、[OBJエクスポーター]タブで[ボディ]を選択してエクスポートする)、または3DXchangeを介してiClone経由でエクスポートする(3DXchangeで文字をiCloneに送信して[編集]を押す)の2つの方法があります。 [変更]タブ)。キャラクターは3DXchangeに送信されます。シーンツリーでRL_G6_BODYを見つけ、[メッシュの変更/置換]タブの[メッシュのエクスポート]ボタンを使用してエクスポートします。
09.Sculptrisで形状を編集します

[OBJのインポート]ボタンを使用して、コンピューター上でエクスポートされた文字メッシュファイルを見つけます。新しいシーンを作成し、[いいえ]を押してペイントモードにします。メッシュをインポートする必要があります。次のオプションが無効になっていることを確認します:Beautify / RelaxメッシュおよびSmoothSubdivide。 Sculptrisの2つのツール、GrabとSmoothを使用してメッシュを調整します。使用するツールがグローバルモードでないことを確認してください。グローバルモードでは、シーン内でメッシュが移動するだけです。キャラクターメッシュにカーソルを合わせると、オレンジ色の円が表示されます。
10.キャラクターを完成させます

3DXchangeの[変更]タブにある[メッシュの置換]ボタンを使用して、キャラクターメッシュを再インポートできます。指示に従うだけで、調整したメッシュがインポートされます。次に、[iCloneに適用]を押して、洗練された文字をiCloneに送り返します。キャラクターはほぼ完璧に見えます。 CCで少し調整を加えたいだけです。キャラクターを選択し、キャラクタークリエーターで編集を押してCCに送り返します。
この記事はもともとで公開されました 3Dワールドマガジン 211号。 こちらで購入してください。