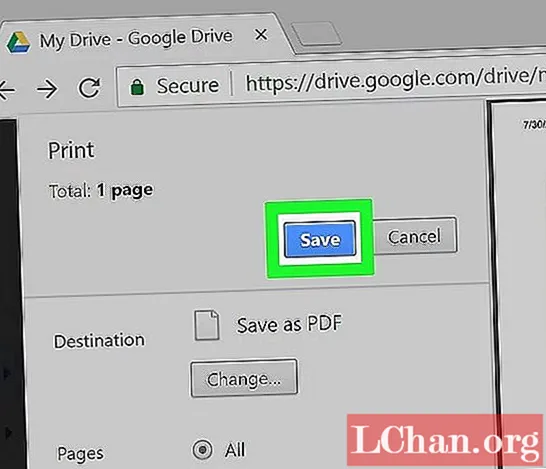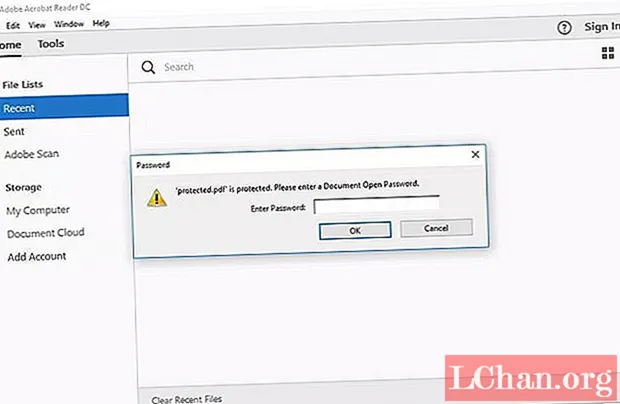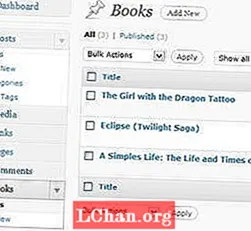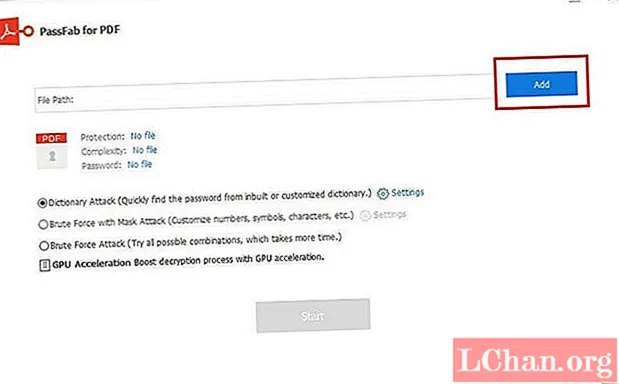
コンテンツ
- パート1。忘れたときにPDFを復号化する
- 1.1。 PassFab forPDFを介してPDFセキュリティを復号化する
- 1.2。 PDFDecrypterを使用してPDFをオンラインで復号化する
- 1.3。 Chromeを使用してPDFから暗号化を削除する
- パート2。パスワードを覚えている場合はPDFの暗号化を解除する
- 概要
PDFファイルは安全性が高く、主にドキュメント共有に使用されることは誰もがよく知っていますが、主な問題は誰かがしたいときに発生します PDFを復号化。復号化はこれ以上難しくありません。以下の記事を読んでください。パスワードの有無にかかわらず、PDFから暗号化を削除するためのすばらしいソリューションを考え出しました。PDFを復号化したい場合は、この記事が最適です。
パート1。忘れたときにPDFを復号化する
1.1。 PassFab forPDFを介してPDFセキュリティを復号化する
PDFパスワードを忘れた場合に備えて、PassFab forPDFは常に私の最優先事項です。このツールにより、数分以内にPDFの暗号化を簡単に解除できます。使い方は簡単です。ほとんどの人はCMDのような他のソリューションを使用してパスワードを回復しますが、CMDの使用は私が今まで出会った中で最も複雑なタスクであり、間違ったコマンドラインを入力したためにシステムにとっても危険です。しかし、このツールは多くの専門家によってテストされており、セキュリティのために10/10と評価されています。
PassFab forPDFを介してPDFのロックを解除するためのガイドを見てみましょう
ステップ1:このツールはすでにお持ちですか?そうでない場合は、このリンクにアクセスして、PassFab forPDFをダウンロードしてください。
ステップ2:ダウンロード後、起動します。
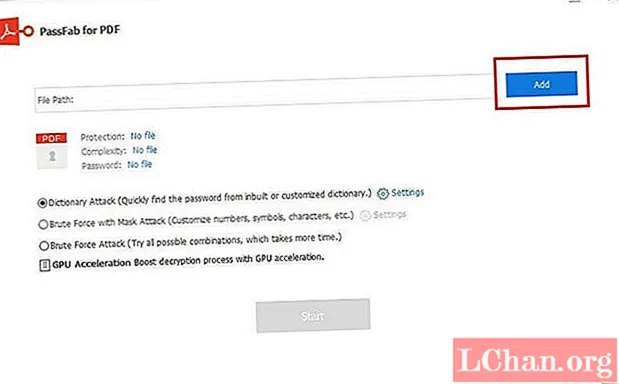
ステップ3:最初のメニューが表示されます。そこに[追加]ボタンが表示され、暗号化されたPDFファイルをアップロードできます。

ステップ4:アップロードは完了しましたか?もし、そうなら! [追加]ボタンの下に、3つの攻撃タイプが表示されます
1:辞書攻撃:ほとんどの人はより頻繁に使用されるパスワードを使用するため、このオプションはそれらのためのものです。

注:パスワードが頻繁に使用されることがわかっている場合は、.txtファイルを作成し、よく使用するすべてのパスワードのリストを追加してから、設定に移動してそのファイルをアップロードできます。デフォルトのシステム辞書を使用したい場合は、それを使用することもできます。
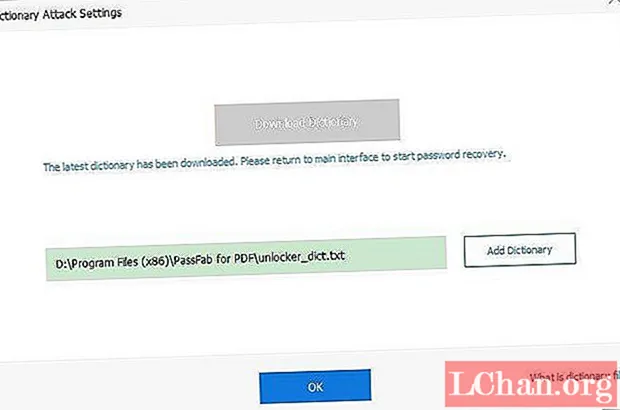
2.マスク攻撃を伴うブルートフォース:ほとんどの人がパスワードヒントを使用するため、ヒントがある場合はこのオプションを使用できます。さらにカスタマイズを追加するには、設定に移動します。
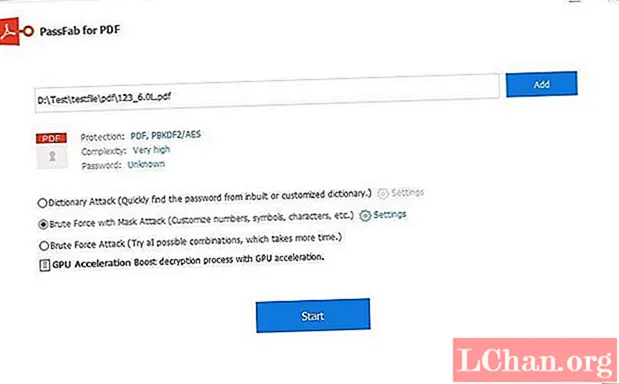
3.ブルートフォース攻撃:パスワードのヒントはありませんか?次に、このオプションを試してください。このオプションは回復に長い時間がかかりますが、可能なすべての組み合わせを試すため、これが最良のオプションです。

ステップ5:ついに終わりです!スタートボタンを押します。誰かが電話をかけていますか?行く必要がありますか?もう心配する必要はありません。プロセスを一時停止して、自由な時間に開始することもできます。
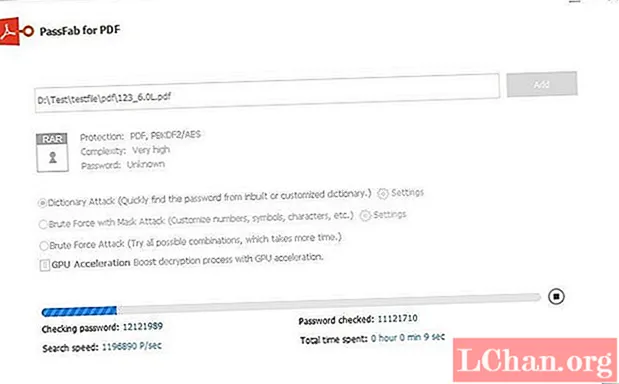
一時停止しなかった場合、パスワードは回復されます。間もなく、パスワード付きのポップアップが表示されます。最後に、このパスワードでPDFを復号化できます。

このPDFパスワード回復ツールの使用方法に関するビデオチュートリアルは次のとおりです。
1.2。 PDFDecrypterを使用してPDFをオンラインで復号化する
PDF Decrypterは、PDFをオンラインで復号化できるオンラインWebプラットフォームです。復号化にオンラインプラットフォームを使用することは、時間を節約するための素晴らしい方法です。
PDFDecrypterを介してPDFをオンラインで復号化するためのガイド
ステップ1:freefileconvert.com/decrypt-pdfにアクセスして、PDFファイルをアップロードするだけです。
ステップ2:復号化パスワードを入力します。
ステップ3:最後に「PDFの復号化」ボタンを選択すると、すぐにPDFが復号化されます。
1.3。 Chromeを使用してPDFから暗号化を削除する
ステップ1:GoogleChromeを開きます。
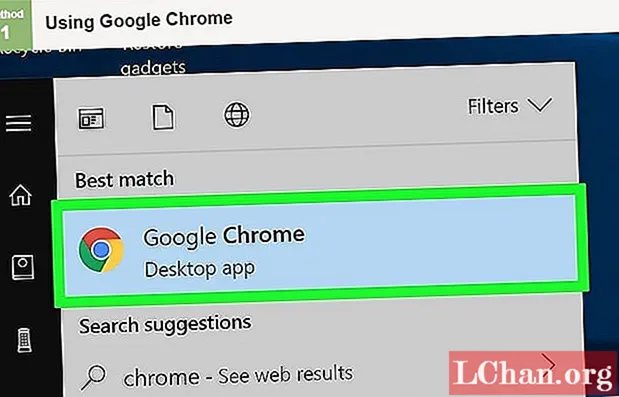
ステップ2:Googleドライブに移動すると、そこからパスワードで保護されたPDFファイルをアップロードするだけで新しいボタンが表示されます。
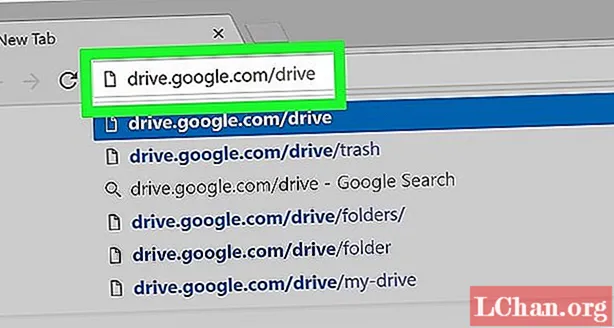
ステップ3:ファイルを開くには、そのファイルをダブルクリックする必要があります。
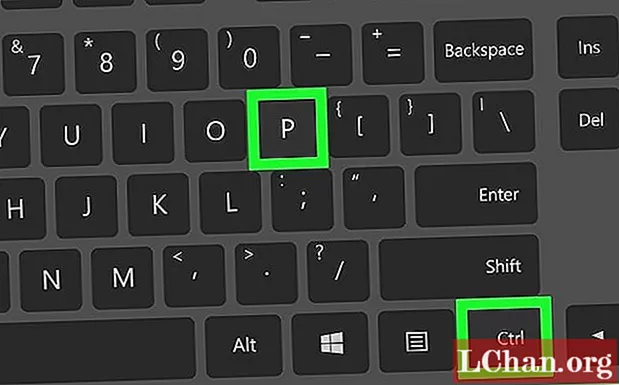
ステップ4:「印刷」ウィンドウのポップアップが表示されるように、CTRL + Pを押す必要があります。
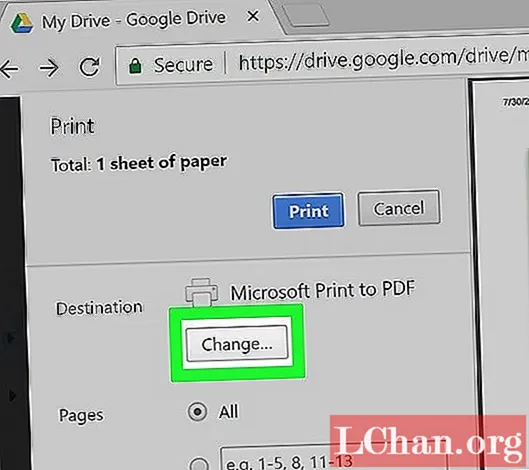
ステップ5:このメニューに「変更ボタン」が表示されます。それを選択し、「PDFとして保存」を選択します。
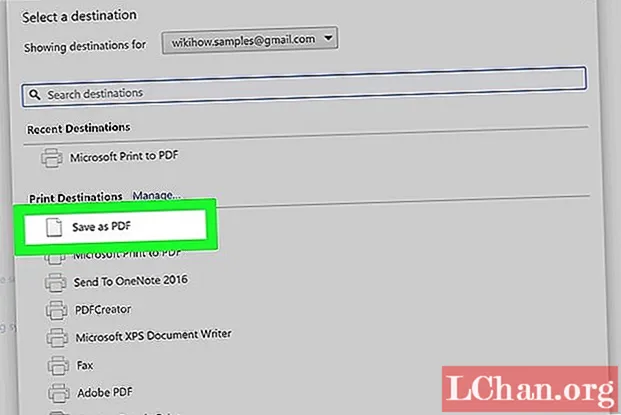
最後に「保存」ボタンを使用します。復号化された複製PDFファイルがコンピューターに保存されます。
パート2。パスワードを覚えている場合はPDFの暗号化を解除する
パスワードを持っているときにPDFの暗号化を解除する方法を知りたい場合は、暗号化されたPDFファイルを開くだけで、ドキュメントの開くパスワードの入力を求められます。パスワードを入力してロックを解除するだけです。
概要
この記事の短い結論は、ほとんどの人がパスワードの有無にかかわらずPDFファイルを復号化する方法について質問したので、それに関する驚くべき解決策をカバーしたということです。 PDFを復号化する1つの方法は手動です。もう1つの方法は、最高のpdfパスワード回復ツールであるPassFab forPDFであるプロのソフトウェアを使用することです。その機能について話すと、リカバリプロセス中にコンテンツに損傷を与えることはなく、100%安全であることがわかります。だから今日それを買う!このガイドがお役に立てば幸いです。この有益な投稿が気に入った場合は、毎日共有して、より有益な記事をご覧ください。