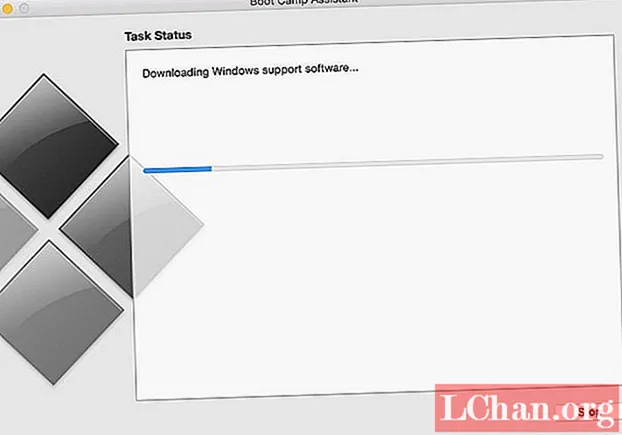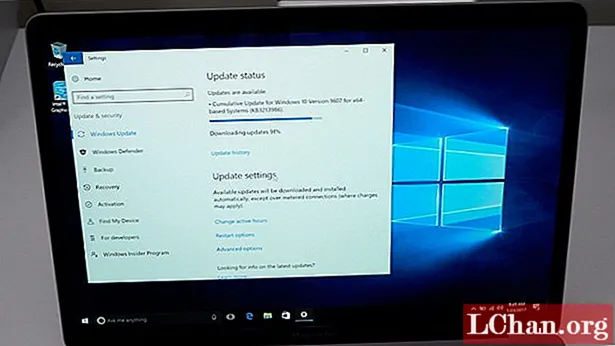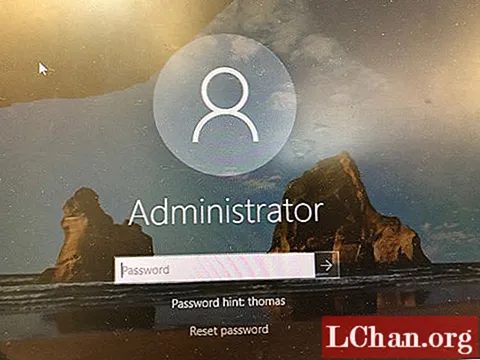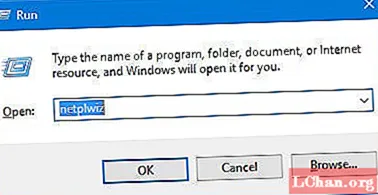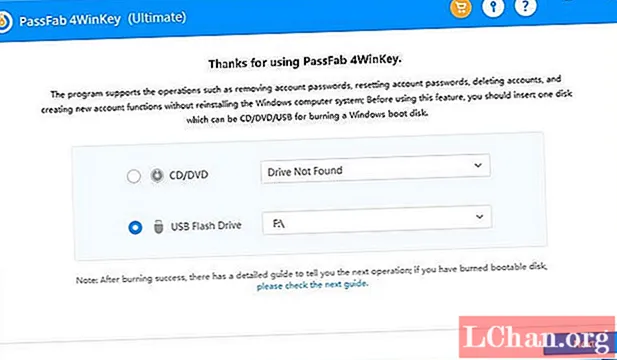コンテンツ
- パート1:Windows 10をサポートするMacは何ですか?
- パート2:MacにBoot Campサポートソフトウェアを無料でダウンロードする方法は?
- パート3:Boot CampAssistantを使用してMacにWindows10をインストールする方法
- パート4:Windows10用のBootCampドライブをダウンロードしてインストールする方法は?
- 最後の言葉
Appleのラップトップとデスクトップが独自のOSで実行されることは誰もが知っています。どのMacOS。しかし、最も人気があり使いやすいOSの1つです。 Windowsには、それ自体が自然な魅力を持っています。長い間、Appleの製品はWindowsOSを許可しないと信じられていました。それらで実行する必要がありますが、ブートキャンプドライブを使用すると、MacコンピューターでWindows10を実行するという長い夢を実現することが可能になります。ユーザーは、Windows 10のブートキャンプドライバーのみを必要とします。このプロセスは30〜40分もかかる場合がありますが、難しい作業ではありません。
- パート1:Windows 10をサポートするMacは何ですか?
- パート2:MacにBoot Campサポートソフトウェアを無料でダウンロードする方法は?
- パート3:Boot CampAssistantを使用してMacにWindows10をインストールする方法
- パート4:Windows10用のBootCampドライブをダウンロードしてインストールする方法は?
パート1:Windows 10をサポートするMacは何ですか?
AppleハードウェアはWindowsOSを許可できるようになりましたがそれらで実行されますが、この機能はすべての製品で利用できるわけではありません。 Bootcamp Windows 10をダウンロードするだけでは、Windows10をMacにインストールすることはできません。ブートキャンプを介してインストールした場合にWindows10、64ビットバージョンをサポートできるモデルは次のとおりです。
- MacBook(2012以降)
- MacBook Air(2012以降)
- MacBook(2015以降)
- iMac Proモデル(2017以降)
- iMacモデル(2012以降)
- Mac mini(2012以降)
- Mac miniサーバー(2012以降)
- Mac Proモデル(2013以降)
パート2:MacにBoot Campサポートソフトウェアを無料でダウンロードする方法は?
Windows 10 Bootcampをインストールすることだけが、サポートソフトウェアも同様に重要になるわけではありません。同じものをダウンロードするには、以下のプロセスに従ってください。
1.まずMacをインターネットから切断します。
2.次に、ユーティリティからブートキャンプを起動する必要があります。
3. Boot Campアシスタントのユーザーは、「Apple用の最新のWindowsサポートソフトウェア」をダウンロードするオプションを見つけることができます。ただし、これは他のすべてのオプションの選択を解除して、必要なものだけをダウンロードします。そのようなオプションがない場合は、メニューバーから同じものをダウンロードしてください。
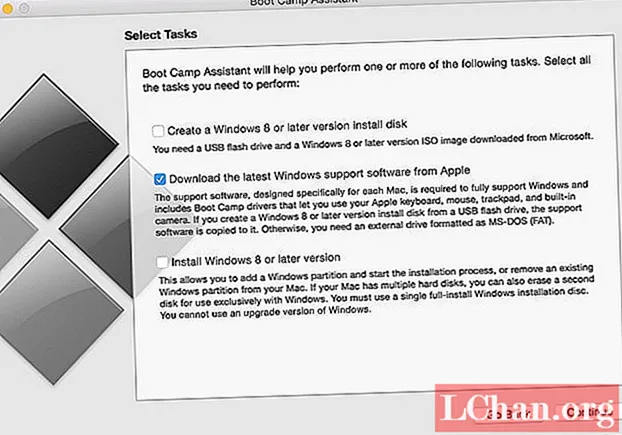
4.USBフラッシュドライブにサポートソフトウェアをダウンロードすることをお勧めします。これを行うには、管理者名とパスワードを使用して、宛先フォルダーとしてUSBフラッシュドライブを選択します。
パート3:Boot CampAssistantを使用してMacにWindows10をインストールする方法
このプロセスでは、2つのことが必要です。1つはWindows 10 ISOで、もう1つは明らかにブートキャンプアシスタントです。 Windows 10 ISOは、MicrosoftのWebページから簡単にダウンロードできます。ダウンロードが完了したら、前述のように次の手順に従います。
1. Boot Campアシスタントを起動して、インストールを続行します。上記の起動は、アプリケーションの下のユーティリティから行うことができます。
2.次に、ユーザーは、Windows 10ISOファイルを選択するためのISOイメージボックスのすぐ横に表示される選択ボタンをクリックするように指示されます。
3.次に、WindowsOSに使用するスペースを選択します。インストール。ユーザーがより多くのゲームをインストールしたい場合は、パーティション分割時にさらに多くのスペースを有効にする必要があります。
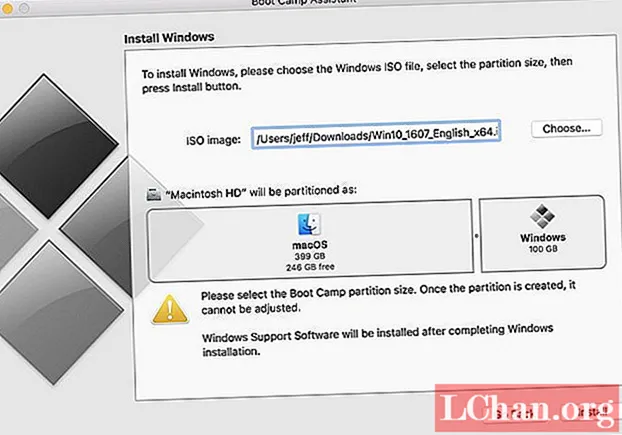
4.最初の3つの手順の後、ユーザーは[インストール]をクリックする必要があります。bootcampwindows10ドライバーのダウンロードが開始され、ブートキャンプアシスタントによってパーティションが作成されます。これらすべての後、アシスタントはユーザーに管理者パスワードを要求し、その後MacOSはWindows10セットアップで再起動されます。
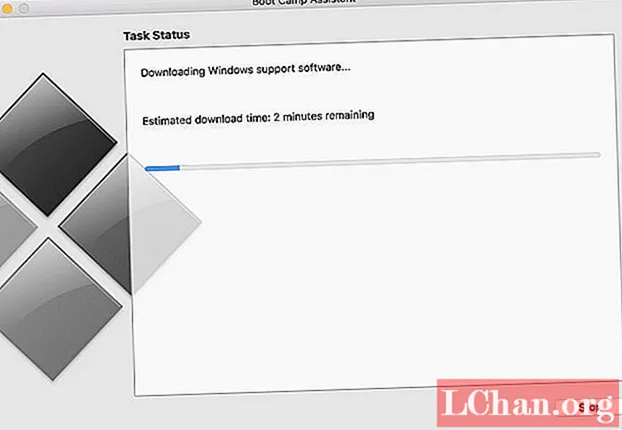
5.再起動が完了すると、モニターにWindowsロゴとセットアップ画面が表示されます。そこでユーザーは、言語、時間などのさまざまなカスタマイズ形式を選択する必要があります。
6.上記の手順の後、ウィンドウがポップアップします。これは、Windowsのアクティブ化ボックスです。ユーザーがWindows10のプロダクトキーを持っている場合は、同じものを入力する必要があります。そうでない場合は、[プロダクトキーがありません]オプションをクリックすることをお勧めします。ユーザーがキーを持っていない場合、ウィンドウはユーザーに購入オプションを要求し、そこでユーザーはWindows10のバージョンを選択できます。
7.キーの提供が成功すると、インストールが開始されます。 bootcampドライバーWindows10のダウンロードは、セットアップを介して必要なファイルをコピーすることで完了します。セットアップが完了すると、Macは10秒で再起動します。再起動後、モニターにWindowsロゴが再び表示され、セットアップ手順が続行されます。ユーザーは、OSを作成するためのカスタマイズオプションを選択する必要があります。彼または彼女自身のニーズに合わせてカスタマイズ。
8.次に、ユーザーはアカウント名でアカウントを作成する必要があります。アカウントを設定すると、パーソナルアシスタントのCortanaを有効にするかどうかを尋ねる画面がポップアップ表示されます。ユーザーの選択次第です。
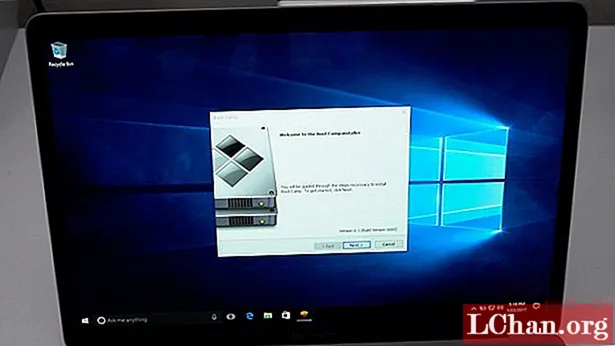
9.これらすべての手順を実行すると、ユーザーは最終的にWindowsデスクトップまたはラップトップを手に持つことができます。しかし、それはここで終わりではありません。ブートキャンプインストーラーボックスへようこそがすぐに画面に表示され、ユーザーは利用規約に同意する必要があります。次に、インストールをさらに進めるには、[インストール]をクリックする必要があります。追加のドライバインストールウィンドウが表示される場合があります。ユーザーはそれらをすべてインストールする必要があります。すべてのインストールが完了したら、ユーザーは[システムの再起動]ボックスをオンにしてから、[完了]をクリックして再起動する必要があります。
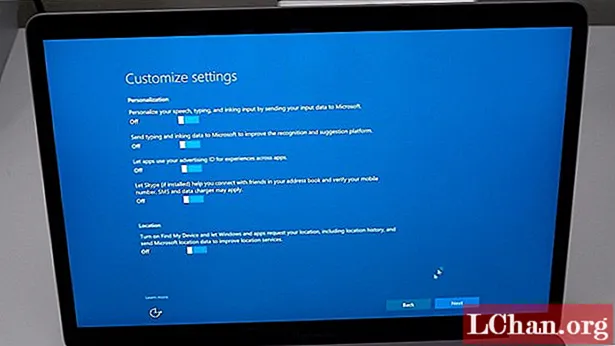
10.マシンが再起動したときに再起動した後、以前のバージョンで問題が発生する可能性があるため、Appleソフトウェアを最新バージョンに更新するためにWi-Fiで接続する必要があります。
11.これで、一連のインストールウィンドウが画面に表示されます。ユーザーはそれらをすべてインストールする必要があります。すべてのインストールが完了したら、ユーザーはApple Software Updateの再起動ウィンドウで[はい]をクリックする必要があります。そうすることで、Macが最後に再起動し、マシンの電源が再びオンになると、Windows10がロードされます。
12. Windows 10がロードされた後、ユーザーはスタートボタンから設定に移動し、更新とセキュリティについて、[更新の確認]をクリックする必要があります。
パート4:Windows10用のBootCampドライブをダウンロードしてインストールする方法は?
ユーザーは、BootCampアシスタントから直接BootCampドライバーをダウンロードできます。ユーティリティからアシスタントを起動した後、ユーザーはメニューから「Appleから最新のWindowsサポートソフトウェアをダウンロードする」オプションを選択する必要があります。
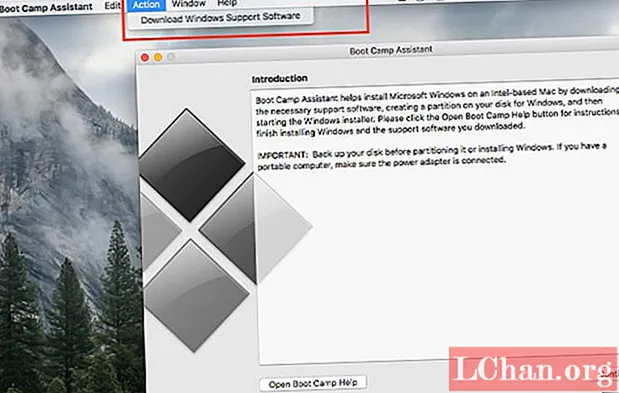
ユーザーは自分のUSBフラッシュドライブをシステムに接続し、同じソフトウェアをダウンロードする必要があります。ソフトウェアがUSBフラッシュドライブにダウンロードされた後、ユーザーはブートドライブを正常にインストールするために以下の手順に従う必要があります。
1.USBフラッシュドライブをMacに接続します。
2.次に、アップルメニューのシステム環境設定から起動ディスクを選択します。ドライブのリストからWindowsボリュームを選択します。
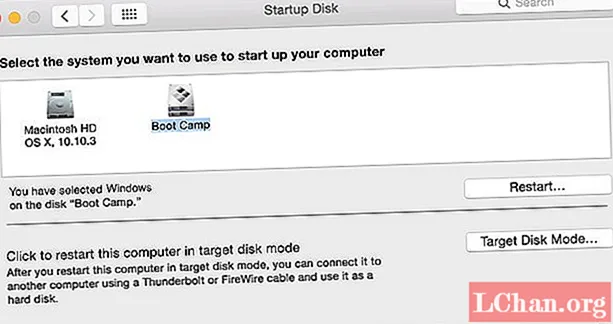
3.次に、マシンを再起動してWindowsで実行し、必要に応じてログインします。
4.次に、USBフラッシュドライブのブートキャンプフォルダを開き、セットアップをダブルクリックしてインストールを開始します。
5.インストールが完了したら、マシンを再起動します。したがって、MacにWindows10をインストールするために必要なすべての手順を完了します。
最後の言葉
これで、ブートキャンプを無料でダウンロードしてMacにWindows10をインストールする方法について説明しました。ちなみに、アカウントのパスワードを忘れて持ちこたえられないようにするためのこの長いタスクを実行している間、ユーザーはPassFab4WinKeyを使用してパスワードをリセットすることをお勧めします。これは、ローカルアカウント、管理者アカウント、Microsoftアカウント、ドメインアカウントなどのWindowsパスワードをリセット/削除/回復するのに役立つ優れたソフトウェアです。