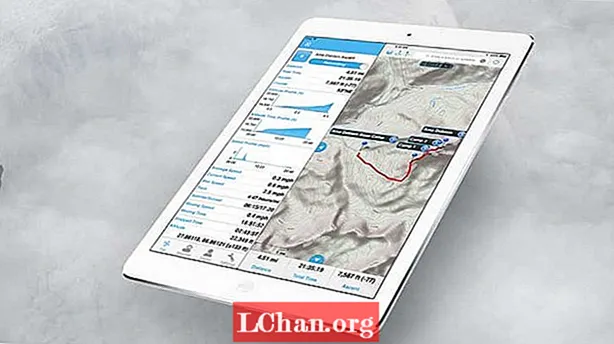コンテンツ
- パート1。PassFab4WinKeyでWindows10 / 8/7ラップトップ/コンピューターのパスワードを削除します
- パート2。Windows10/ 8/7パスワードを削除する無料の方法
- 1.ユーティリティマネージャーを使用してCMDにアクセスする
- 2.パスワードリセットウィザードの使用
- 結論
ラップトップとデスクトップには異なるセキュリティ機能がありますが、パスワードに関しては、設定が異なるだけです。ただし、デスクトップではなくラップトップで見つけることができるパスワードはほとんどありません。どちらもBIOS / UEFIレベルでハードドライブのパスワードが設定されています。ラップトップはこのタイプのパスワードで簡単に設定できますが、デスクトップでは難しいと感じています。ラップトップは、デスクトップコンピュータにはない指紋の識別を容易にすることができます。これらの機能を知った後、パスワードを紛失してわからない場合はどうなるか考えているかもしれません。 Windows10 / 8/7でラップトップ/コンピューターのパスワードを削除する方法 コンピューター?心配しないでください!私たちは問題を修正し、物事を簡単に行うためにここにいます。
- パート1。PassFab4WinKeyでWindows10 / 8/7ラップトップ/コンピューターのパスワードを削除します
- パート2。Windows10/ 8/7パスワードを削除するためのトップ2無料の方法
パート1。PassFab4WinKeyでWindows10 / 8/7ラップトップ/コンピューターのパスワードを削除します
ラップトップとコンピューターの存在が異なるだけでなく、Windowsのバージョンによっても異なります。ただし、WindowsのバージョンがWindows7またはWin10であるかどうかに関係なく、PassFab4WinKeyはこの点で常に役立ちます。それはコンピュータからローカルとドメインのパスワードを削除することができます。 PassFabは、ユーザー、管理者、またはMicrosoftアカウントのいずれであっても、Windowsパスワードをシームレスに作成、変更、削除、およびリセットできます。さらに、ハードドライブのクローンを作成またはバックアップしたり、起動可能または起動不可能なハードディスクからデータを復元したりするのにも役立ちます。
注意: アクセス可能なWindowsコンピュータがない場合、PassFab 4WinkeyにはMacバージョンがあり、MacBookから起動可能なディスクを書き込むことができます。
これは、Windows10 / 8/7のコンピューターパスワードを削除する方法を示す詳細なガイドです。
ステップ1。 ソフトウェアをダウンロードしてコンピューターにインストールします。ここで、空のフラッシュドライブをコンピューターに接続したら、[CD / DVD / USBフラッシュドライブ]オプションを選択します。

ステップ2。 [書き込み]ボタンをクリックして、終了するまで待ちます。 「OK」をタップして、USBドライブを取り出す前に。
ステップ3。 次に、フラッシュドライブをロックされたWindowsシステムまたはパスワードを忘れたWindowsシステムに接続し、「F12」(ブートメニュー)を押してコンピューターを再起動します。ここで、リストから特定のフラッシュドライブを選択し、「Enter」を押す必要があります。

ステップ4。 「Windowsインストールの選択」画面で、「Windows 10/8/7」を選択し、「次へ」をタップします。

ステップ5。 リストから目的の「アカウント」名を選択し、「次へ」をクリックします。

ステップ6。 パスワードがリセットされたので、「再起動」をクリックする必要があります。その直後に「今すぐ再起動」ボタンをタップします。

したがって、Windowsのパスワードを削除するためのすべての手順があります。ご覧のとおり、操作のシンプルさは、コンピューターの初心者も含め、あらゆる種類の人々に適しています。その上、あなたがそれを購入したら、あなたはこのツールを一生使うことができます。
パート2。Windows10/ 8/7パスワードを削除する無料の方法
このパートでは、Windowsパスワードを削除する2つの無料の方法を紹介します。 PassFab4Winkeyと無料の方法を比較できます。
1.ユーティリティマネージャーを使用してCMDにアクセスする
- 最初にPCの電源を切ります。 「Shift」キーを押しながら、コンピュータを起動します。
- Windows8コンピューターの[トラブルシューティング]、[詳細なスタートアップオプション]の順に移動します。その後、「コマンドプロンプト」にアクセスします。
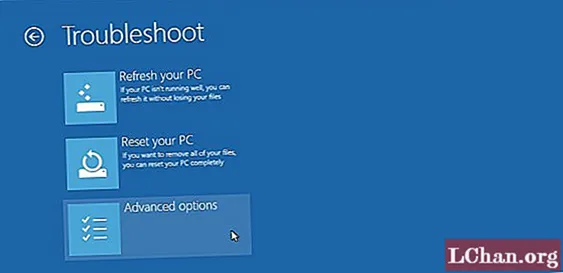
- 「movec: windows system32 cmd.exe c: windows system32 cmd.exe.bak」と入力し、「Enter」キーをクリックします。
- ここで、コマンド「copy c: windows system32 cmd.exe c: windows system32 utilman.exe」をもう一度入力し、「Enter」を押します。ファイルのコピー確認が表示されます。
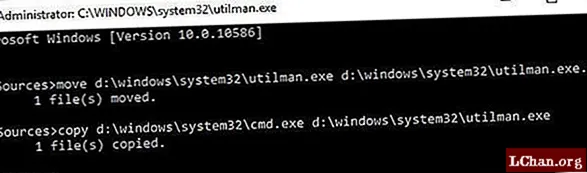
- Windows PCを再起動し、左下隅にある「ユーティリティマネージャ」アイコンをタップして「コマンドプロンプト」を開きます。
- ここで、「net usermyusernamemynewpassword」と入力します。 mynewpasswordとmyusernameのユーザー名の代わりに新しいパスワードを入力します。コマンド完了メッセージが表示されます。そして今、あなたのパスワードはリセットされました。
- [コマンドプロンプト]で、もう一度「copy c:utilman.exe c: windows system32 utilman.exe」と入力し、[Enter]、[Yes]の順にタップします。 「コマンドプロンプト」を終了し、PCを再起動して、新しいパスワードを使用してログインします。
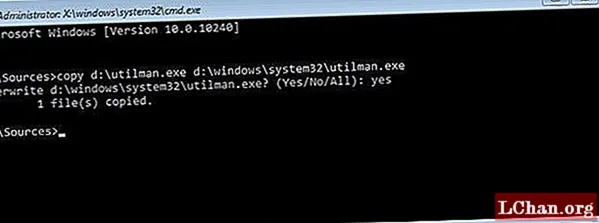
2.パスワードリセットウィザードの使用
- USBフラッシュドライブをPCに接続します。 Windowsの検索ボックスに「reset」と入力し、「Create a passwordresetdisk」を選択します。
- 「パスワードをお忘れのウィザード」で「次へ」をタップし、「USBフラッシュドライブ」を選択します。続いて「次へ」と「終了」。
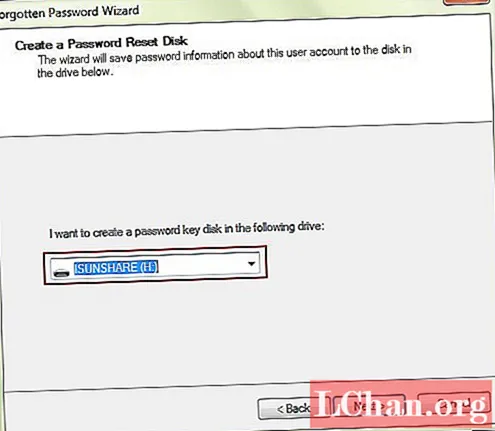
- ここで、PCを再起動してから、意図的に間違ったパスワードを5回入力します。これで、Windows7システムはログインボックスのすぐ下に[パスワードのリセット]リンクを表示します。
- 利用可能なパスワードリセットディスクを接続し、ここでコンピュータに「パスワードリセットウィザード」を開かせます。 「次へ」をタップし、リストからパスワードリセットディスクを選択します。
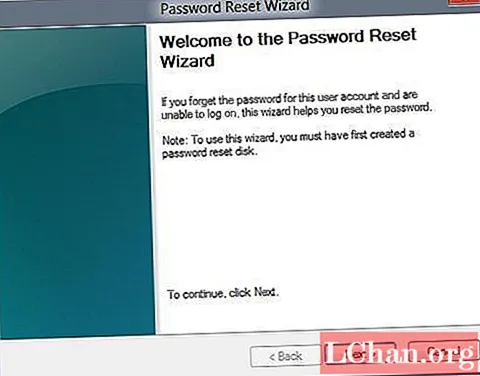
- 新しいパスワードを入力して確認します。これで、新しいパスワードでWindows7コンピューターを簡単に使用できます。
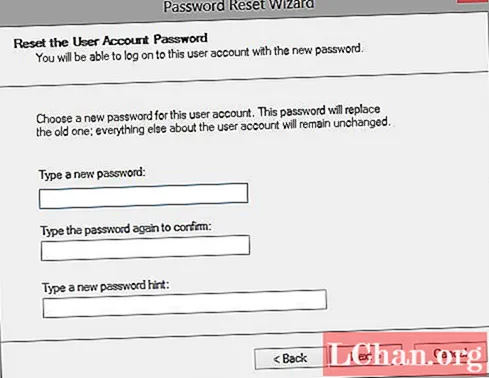
正直なところ、ほとんどのコンピューターユーザーにとって、プロセスを完了することはできません。最も重要なことは、間違えるとコンピュータを壊す可能性があるということです。
結論
この記事では、Windowsのパスワードを削除する方法について説明しました。 Windows 7のパスワードをリセットしたり、Windows 10のパスワードを変更したりする場合は、PassFab4WinKeyでそれを行うこともできます。 Windowsパスワードに問題がある場合は、以下のメッセージを残してお知らせください。