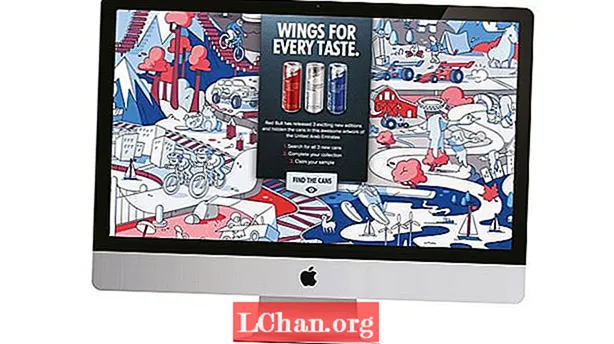コンテンツ
- パート1。さまざまなコンピューター用のBIOS / UEFIホットキー
- パート2。USBドライブからコンピュータの起動を設定する方法
- 1. BIOS / UEFIのUSBデバイスから最初の起動デバイスの優先順位として
- BIOSを搭載したWindowsコンピューター:
- これがPhoenixAwardBIOSの例です。
- 2.ブートメニューを使用してUSBデバイスから
- USBデバイスからコンピューターの起動を設定する例を次に示します。
- パート2。CD/DVDとUSBドライブからの起動の違い
- 最後の言葉
USBフラッシュドライブからコンピュータの起動を設定すると、パスワードを忘れるという苦境にある場合にユーザーパスワードをリセットできます。ここでは、2つの方法を紹介します。 USBからコンピュータの起動を設定します フラッシュドライブまたはペンドライブ。それらをチェックするために読み続けてください!
パート1。さまざまなコンピューター用のBIOS / UEFIホットキー
コンピュータをUSBから起動できるようにするには、BIOSまたはUEFIに入り、設定を変更する必要があります。正しいキーを押す必要があります。さまざまなコンピューターに共通のホットキーは次のとおりです。実際の状況に応じて1つ選択してください。
| ラップトップ | デスクトップ | 組み立てられたコンピューター | |||
| ラップトップブランド | ブートキー | デスクトップブランド | ブートキー | マザーボードブランド | ブートキー |
| ASUS | ESC | ASUS | F8 / F12 | ASUS | F8 |
| エイサー | F12 | エイサー | F12 | そよ | ESC / F12 |
| デル | F12 | デル | ESC | スパーク | ESC |
| レノボ | F12 | レノボ | F12 | バイオスター | F9 |
| Hasee | F12 | Hasee | F12 | 恩田 | F11 |
| ハイアール | F12 | ハイアール | F12 | Foxconn | ESC / F12 |
| 創設者 | F12 | 創設者 | F12 | トップスター | F11 / F12 |
| THTF | F12 | THTF | F12 | Maxsun | ESC |
| HP | F9 | HP | F12 | シースルー | ESC / F11 |
| BenQ | F9 | BenQ | F8 | イェストン | F8 |
| 林檎 | オプション | 林檎 | オプション | インテル | F12 |
| ThinkPad | F12 | ASRock | F11 | ||
| 東芝 | F12 | ユニカ | ESC | ||
| サムスン | F12 | ASL | F10 | ||
| IBM | F12 | ECS | ESC / F11 | ||
| 富士通 | F12 | ゲーメン | F11 / F12 | ||
| MSI | F11 | MSI | F11 | ||
| GIGABYTE | F12 | GIGABYTE | F12 | ||
| ゲートウェイ | F12 | ジェットウェイ | ESC | ||
| eMachines | F12 | ||||
| ソニー | ESC |
パート2。USBドライブからコンピュータの起動を設定する方法
USBドライブからコンピューターの起動を設定する前に、UEFIとBIOSの手順が異なることを知っておく必要があります。両方の方法をわかりやすく説明します。だから、あなた自身の状況に応じて正しい方法を選択してください。
1. BIOS / UEFIのUSBデバイスから最初の起動デバイスの優先順位として
最新のWindows8 / 10プリインストールコンピューター:
ASUSシステムだとしましょう。コンピューターを起動し、UEFIキー(「F2」/「DEL」)を押して「UEFIBIOSユーティリティ」インターフェースに入ります。
注:PCを起動する前に、USBデバイスがすでに接続されていることを確認して、起動時までにUSBデバイスを検出できるようにしてください。
- [終了/詳細モード]ボタンを押してから、アクションを確認して続行します。

- サブメニューから[ブート]を選択し、[ブートオプションの優先順位]を見つけます。その下で、[ブートオプション#1]を選択し、[Enter]キーを押します。
- ポップアップウィンドウから「USBフラッシュドライブ」を選択し、「Enter」キーを押します。

- 最後に、変更を保存するために後で「F10」キーをタップしてから、PCを再起動します。
BIOSを搭載したWindowsコンピューター:
- USBフラッシュドライブをWindowsシステムに接続します。
- コンピュータを再起動/電源を入れ、BIOSキー(「F2」/「Esc」/「DEL」)を押して「BIOSセットアップユーティリティ」に入ります。
- 次に、[起動オプション]タブに移動し、[起動デバイスの優先度]を選択します。ここで最初の起動デバイスとして「USBドライブまたはUSBHDDまたはリムーバブルデバイス」を選択します。

- 「F10」キーをクリックしてBIOS設定を保存し、PCを再起動します。
これがPhoenixAwardBIOSの例です。
- 「DEL」をタップし、PCの起動時にBIOS設定を入力します。次に、矢印キーを使用して[ブート]サブメニューに入ります。
- 次に、「+」または「-」キーを使用して、「リムーバブルデバイス/ USBデバイス」を最初の場所にドラッグする必要があります。後で「F10」キーをタップして、ブートメニューを保存して終了します。

- これで、コンピューターはUSBフラッシュドライブで自動的に再起動します。
2.ブートメニューを使用してUSBデバイスから
この方法では、ブートメニューからコンピュータを起動する方法について説明します。方法は次のとおりです。
- USBフラッシュドライブをコンピューターに接続し、電源を入れます。
- 画面にベンダーのロゴが表示されたら、「Boot OptionKey」(「F8」/「F12」/「Esc」)を続けてクリックします。
- 「ブートメニュー」が表示されたら、「USBディスク」または「UEFI:USBディスク」を選択してシステムを起動します。

注:「USBドライブ」の名前が「USBHDD」や「リムーバブルデバイス」などと表示される場合があります。
USBデバイスからコンピューターの起動を設定する例を次に示します。
- USBデバイスからのHPラップトップ(コンピューター)ブートの設定:
- USBデバイスからDell(ラップトップ)コンピュータの起動を設定します。
- Acerラップトップ設定でUSBデバイスから起動します。
USBフラッシュドライブをPCに接続してから、PCを起動/再起動します。コンピュータの画面にHPのロゴが表示されたら、「F9」キーを押します。 [ブートデバイスオプション]を押して、そこで[USBフラッシュドライブ]オプションを選択します。
USBドライブをラップトップに接続してから、ラップトップを起動または再起動します。画面に表示されたら、「F12」キーを押してブートメニューに入ります。ここで「USBフラッシュドライブ」オプションを選択します。
USBドライブを接続してから、ラップトップを起動/再起動します。 Acerのロゴが表示されたら、[F12]をタップして[ブートメニュー]に入ります。その後、コンピュータを起動するために「USBフラッシュドライブ」を選択します。
また読む:USBでWindowsパスワードをリセットするトップ3の方法
パート2。CD/DVDとUSBドライブからの起動の違い
CD / DVDからコンピュータを起動する場合、プロセスはUSBの場合とまったく同じように見えます。プロセスは同じですが、CD / DVDからの起動には特定の違いや欠点があります。
- 以前は、ドライバ、Windows、またはシステムレスキューディスクのインストールに使用される主流の起動メディアはCD / DVDを介していた。 USBの使用が増えるにつれ、CD / DVDは誰にとっても良いとは考えられていませんでした。
- CD / DVDを読み取るには、PCにCD / DVDリーダー/ライターをインストールする必要があります。また、読み取り/書き込みヘッドに傷が付いた場合に備えて、それ以上使用することはできません。
- CD / DVDドライブが機能しなくなった場合は、修理するまで使用できません。一方、USBは、起動、データの保存、ドライバー/ソフトウェアのインストールなど、プラグアンドプレイ機能によりユーザーに広く受け入れられました。
最後の言葉
これで、USBデバイスからコンピューターの起動を設定する方法を学習しました。ただし、PassFab 4WinKeyをご紹介します。これにより、フラッシュドライブを使用してコンピューターのパスワードをリセットすることもできます。このソフトウェアは非常に直感的で、パスワードをリセットするための十分な時間を節約します。パスワードをリセットできるだけでなく、パスワードを変更、作成、または削除することもできます。さらに、このツールは、ロックされたWindowsコンピューターのユーザーアカウントを作成するのに十分効果的です。
 PassFab 4WinKey
PassFab 4WinKey
- 管理者パスワードを即座に削除またはリセットする
- Microsoftアカウントのパスワードを数分でリセット
- 必要に応じて、Windowsアカウントを削除または作成します
- ワンクリックでWindowsパスワードリセットディスク(USB / CD / DVD)を作成
- Windows 10 / 8.1 / 8/7 / Vista / XPおよびServer2019と互換性があります