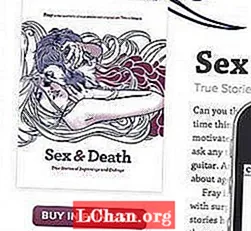コンテンツ
- パート1。Windows10でフォルダーサイズを表示する3つの方法
- 方法1.フォルダーのプロパティを使用してフォルダーサイズWindows10を表示する
- 方法2.マウスをホバーしてフォルダサイズのWindows10を表示する
- 方法3.TreeSizeを介してWindows10のフォルダーサイズを参照してください
- パート2。Windows10システムをクリーンアップする方法は?
- 1.不要なアプリケーションを削除する
- 2.ディスククリーンアップ
- 3.キャッシュをクリアする
- 4.AppDataフォルダーをクリーンアップします
- パート3。Windows10のパスワードを管理する方法
- 概要
大きなフォルダサイズは、コンピュータシステムの速度が低下したり遅れたりする最も一般的な理由の1つです。どのフォルダがオーバーロードされているかを知る唯一の方法は、 フォルダーサイズの表示Windows10、その後、あなたは役に立たないプログラム、コンピュータアプリケーション、ドキュメントを削除することができます。完了したら、それらをごみ箱から完全に削除します。これは通常、問題を解決するはずです。そうでない場合は、ハードドライブを確認する必要があります。おそらく95%がいっぱいで、ある程度のクリアも必要です。
パート1。Windows10でフォルダーサイズを表示する3つの方法
Windows 10でフォルダーサイズを確認する方法を知りたいですか?ここにあなたを助けることができる3つの方法があります。
方法1.フォルダーのプロパティを使用してフォルダーサイズWindows10を表示する
プロパティは、Windows 10のフォルダーサイズを表示するために使用できるコンピューターに組み込まれている機能です。Windowsファイルエクスプローラーでサイズを直接確認できます。
- 手順1.コンピュータのデスクトップで[このPC]に移動します。ハードドライブフォルダを選択して開きます。
- 手順2.その中のフォルダーの1つを選択し、右クリックしてフォルダーサイズエクスプローラーWindows10を確認します。ドロップダウンリストが表示されます。 [プロパティ]を選択します。

- ステップ3.ボックスが画面に表示されます。使用されているスペースと残りのスペースが表示されます。含まれているサブフォルダとファイルの数、セキュリティステータスなど、他のプロパティを確認することもできます。

方法2.マウスをホバーしてフォルダサイズのWindows10を表示する
プロパティテーブルを開くのが面倒な場合は、簡単な方法があります。
- 手順1.Windowsファイルエクスプローラーに移動します。
- 手順2.ファイルの1つにマウスを合わせると、フォルダ名の近くに小さなダイアログボックスが表示されます。作成日、サイズ、プライマリフォルダが含まれます。

方法3.TreeSizeを介してWindows10のフォルダーサイズを参照してください
TreeSizeは、Windows10ファイルエクスプローラーで名前の横にあるフォルダーサイズを表示するためにダウンロードする必要があるコンピューターアプリケーションです。
- ステップ1.ソフトウェアの無料のexeファイルをダウンロードします。インストールが完了したら、ソフトウェアを開きます。
- ステップ2.リストのメニュードロップダウンで[スキャン]をクリックし、サイズを確認するドライブを選択します。

- 手順3.フォルダをサイズに従って並べ替えて、最もメモリを使用しているフォルダを確認します。ストレージが最も多いファイルがリストの最初に表示されます。

TreeSizeを使用して、モバイルストレージ、CD、DVD、USBドライブなどの外付けドライブのフォルダーサイズを確認することもできます。これを使用してフォルダ内のファイルをクリアできるため、ファイルエクスプローラに戻って実行する必要はありません。
また読む:Windows10でウェブサイトをブロックする方法パート2。Windows10システムをクリーンアップする方法は?
Windowsシステムを3か月ごとにクリーニングして、Windowsシステムの寿命を延ばし、クラッシュしたり、突然動作を停止したりする可能性を減らす必要があります。 Windowsシステムをクリーンアップする方法はいくつかあります。
1.不要なアプリケーションを削除する
あなたがあなたのコンピュータを掃除しているとき、それはする最も明白なことです。 [スタート]> [設定]> [アプリ]> [アプリと機能]をクリックします。下にスクロールして、アンインストールするものを選択します。 [アンインストール]をクリックすると、すべて完了です。コンピュータに保存した不要なアプリケーションの数に驚かれることでしょう。
2.ディスククリーンアップ
ディスククリーンアップは、不要なファイルやフォルダをクリーンアップするためにWindowsが提供する独自の機能の1つです。それらを取り除くには、[スタート]> [コントロールパネル]> [管理ツール]> [ディスククリーンアップ]に移動します。時間に余裕があり、より徹底的なクリーンアップが必要な場合は、[ディスククリーンアップ]を選択する前に[システムファイルのクリーンアップ]をクリックしてください。
3.キャッシュをクリアする
Windows 10コンピューターをお持ちの場合は、キャッシュがいっぱいであることをお知らせします。キャッシュをクリアするには、[ファイル名を指定して実行]を開き、WSReset.exeと入力して、[OK]をクリックします。何も起こっていないように見えるかもしれませんが、コンピュータはバックグラウンドでキャッシュクリアプロセスを実行します。プロセスが完了すると、Windowsストアが起動します。これは、プロセスが正常に終了したことを示しています。
4.AppDataフォルダーをクリーンアップします
アプリをアンインストールした後でも、アプリの一部がコンピューター全体に散らばっています。このデータのほとんどは通常、AppDataフォルダーにあります。ファイルエクスプローラーにC: Users [Username] AppDataと入力するか、Windows Searchに%AppData%と入力して、通常は非表示になっているフォルダーを開きます。
Local、LocalLow、Roamingの3つのサブフォルダーに分かれています。不要になったデータを削除するには、手動でそれらを確認する必要があります。
パート3。Windows10のパスワードを管理する方法
Windowsシステムをクリーンアップしている間、多くのユーザーはadmin、user、およびdomainアカウントのパスワードをリセットすることを好みます。ディープクリーン後、コンピュータへのログインが困難になります。使用中のすべてのアカウントのパスワードをリセットするのに最適なソフトウェアは、PassFab4WinKeyです。いくつかの手順で、Windowsパスワードの問題を簡単に解決できます。
PassFab4WinKeyを使用してパスワードをリセットする方法は次のとおりです。
- 手順1.PassFab4WinKeyの任意のエディションをダウンロードして別のコンピューターにインストールします。
- 手順2.USBフラッシュドライブまたはCD / DVDのいずれかであるリムーバブルディスクを挿入します。

- ステップ3.選択したら、[次へ]をクリックします。リムーバブルディスクに保存されている情報はすべて失われますので、必ず事前に保存してください。
- ステップ4.書き込みプロセスが完了したら、リムーバブルディスクを取り出し、ロックされたコンピューターに入ります。
- 手順5.コンピュータを再構築し、F12キーを押してブートメニューに入ります。矢印キーを使用してディスク名を選択し、保存して終了します。

- ステップ6.次に、Windowsシステム> [アカウントパスワードのリセット]を選択し、パスワードをリセットするアカウントを選択します。

- ステップ7.パスワードをリセットした後、[次へ]をクリックすると、ソフトウェアはコンピューターを再起動するように要求します。すぐに実行することも、少し後で実行することもできます。すぐに再起動することをお勧めします。

Windowsコンピュータを再起動すると、ユーザーアカウントがロック画面に表示されます。それをクリックすると、パスワードを入力しなくてもアクセスできます。コンピューターの設定で[ユーザーアカウント]に移動し、新しいパスワードを入力します。
概要
この記事では、コンピューターの速度が低下する主な理由、コンピューターの速度を上げる方法、およびWindowsパスワードのリセットに使用するのに最適なソフトウェアについて説明しました。まだ問題がありますか?以下にコメントを残してお知らせください!