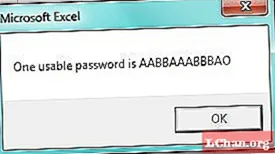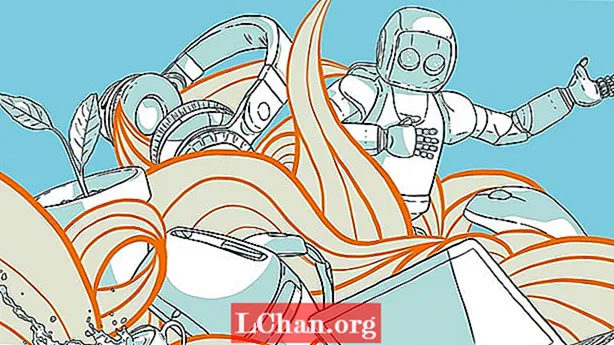![[EXCEL] エクセルファイル パスワードの解除方法](https://i.ytimg.com/vi/J8sc0tCr9uk/hqdefault.jpg)
コンテンツ
- 解決策1:VBAコードを介して失われたExcelパスワードを回復する
- 解決策2:圧縮ファイルで不足しているExcelパスワードを取得する
- 解決策3:オンラインパスワード回復Webサイトで失われたExcelパスワードを復元する
- 解決策4:Excelパスワード回復で消えたExcelパスワードを見つける
- 結論
Excelのパスワードを紛失した場合でも、心配する必要はありません。 Excelファイルは重要なデータを保存しており、他の人に編集したり開いたりしたくないため、Excelファイルは私たちにとって重要です。 Excelファイルをロックすることもありますが、後でパスワードを忘れてしまいます。その結果、それは私たちにとってひどい問題になります。しかし、この記事を読んでいるなら、Excelの失われたパスワードを簡単に回復することができます。この記事では、Excelファイルの失われたパスワードを簡単に回復するための最良の4つの解決策を紹介します。
- 解決策1:VBAコードを介して失われたExcelパスワードを回復する
- 解決策2:圧縮ファイルで不足しているExcelパスワードを取得する
- 解決策3:オンラインパスワード回復Webサイトで失われたExcelパスワードを復元する
- 解決策4:Excelパスワード回復で消えたExcelパスワードを見つける
適切な手順と方法に従わないと、Excelのパスワードを回復するのが少し難しい場合があります。解決策がない場合、Excelパスワードを失うことはあなたにとって最悪の事態になる可能性があります。しかし、この記事では、問題に必要な適切な解決策を得ることができます。問題を解決する唯一の方法は、各手順を適切に実行することです。
解決策1:VBAコードを介して失われたExcelパスワードを回復する
2003より上のバージョンのような古いバージョンのMicrosoftExcelを使用している場合は、ロックされたExcelファイルのパスワードをVBAコードで簡単に解読できます。ただし、2007以降のような新しいバージョンのExcelを使用している場合は、セキュリティが高度であるため、VBAコードを使用してファイルのパスワードを解読することはできません。紛失したExcelパスワードを取得するには、次の手順に従います。
1.最初に保護されたワークシートを開きます。ここで、「ALT + F11」キーを押したままにすると、「Microsoft Visual Basic forApplicationsウィンドウ」が開きます。
2.次に、[挿入]オプションをクリックし、[モジュール]を選択して、以下のコードをモジュールボックスに貼り付けます。

3.最後に、キーボードからF5ボタンをタップすると、ポップアップボックスが開き、[OK]をクリックします。パスワードは保護されたワークシートからすぐに削除されます。
解決策2:圧縮ファイルで不足しているExcelパスワードを取得する
ワークシートを編集できず、ブック/ワークシートの構造がロックされている場合は、この方法を使用できます。ファイルがパスワードで保護されている場合、この方法を使用することはできません。
1.まず、Excelファイルのファイル拡張子を「.xlsx」から「zip」に変更します。 Excelファイルのファイル名の後にファイル拡張子が表示されます。

2.次に、7zipやWinRARなどのzipエクストラクタを使用してzipファイルを抽出する必要があります。 zipファイルを右クリックして、「ここに抽出」を選択します。 Excelファイルと同じ名前のフォルダが作成されます。
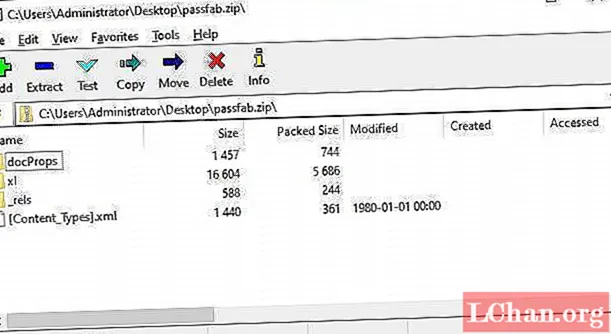
3.次に、「xl」フォルダと「worksheets」フォルダを開きます。これにより、ドキュメントファイルのすべてのシートが表示されます。各シートには、「sheet1.xml」という名前が付けられます。
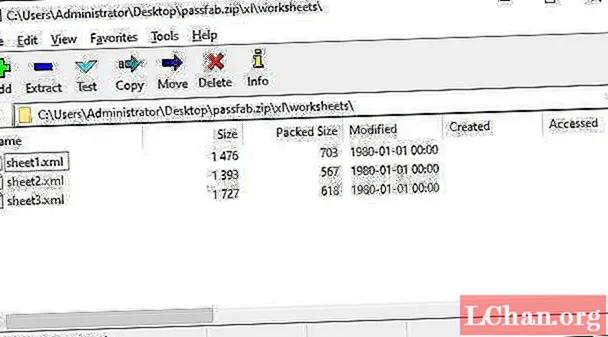
4.ロックされたワークシートを右クリックして[編集]を選択すると、メモ帳でファイルが開きます。次に、キーボードから「Ctrl + F」ボタンをタップして、ファイル内の「sheetProtection」または「workbookProtection」を見つけます。このシートをロックするために使用されるアルゴリズムの情報があります。
5.ここで、角かっこ内のすべての情報と「sheetProtection」という単語を削除して、ファイルを保存します。
6.ファイルを選択し、「Ctrl + C」を押してコピーし、Zipファイルをダブルクリックして開きます。今すぐファイルを抽出する必要はありません。
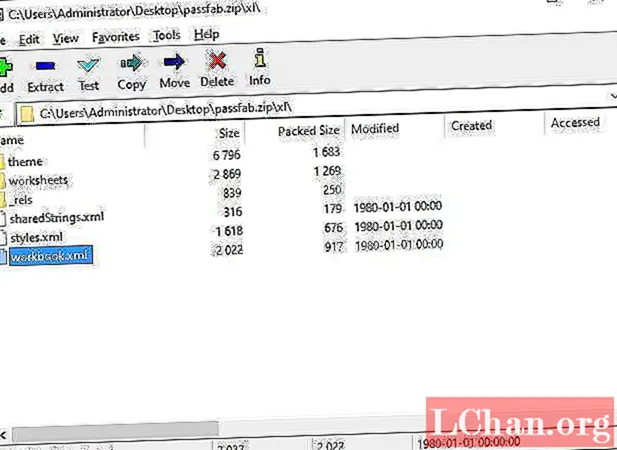
7.今回は、ワークシートを保存したフォルダーに移動します。 「xl」フォルダと「worksheets」フォルダを開きます。編集した「workbook.xml」ファイルは「xl」フォルダーにあります。
8.古いファイルを上書きして、編集したファイルをこのフォルダーに貼り付けます。最後に、zipファイルを閉じて、ファイルの名前を「xlsx」に変更すると、Excelファイルが再び表示されます。
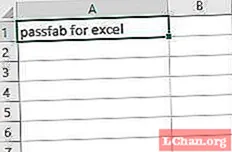
9.「xlsx」ファイルを開くと、パスワードなしでファイルを編集できることがわかります。
解決策3:オンラインパスワード回復Webサイトで失われたExcelパスワードを復元する
ロックされたファイルに対して一度に1000を超えるパスワードを試すのに役立つ、Webサイトのいくつかのオンラインツールを簡単に使用できます。これらのWebサイトをフォローし、ファイルをアップロードしてから、パスワードを簡単に取得してください。
- http://www.password-find.com
- https://www.password-online.com
- http://www.decryptum.com
解決策4:Excelパスワード回復で消えたExcelパスワードを見つける
紛失したExcelパスワードを回復する最良の方法は、PassFab forExcelを使用することです。マルチコアGPUアクセラレーションにより、このツールは紛失したExcelパスワードをほぼ短時間で取得できるようになります。以下の手順に従って、この便利なソフトウェアを手伝ってください。
ステップ1.PCにExcelパスワード回復ソフトウェアをダウンロードしてインストールし、それを起動してプロセスを開始します。
手順2.Excelファイルを追加し、状況に合った復号化方法を1つ選択します。

ステップ3.「開始」をクリックし、ソフトウェアがパスワードを復号化するまで待ちます。パスワードによっては時間がかかる場合があります。

パスワードが記載されたポップアップウィンドウが表示されます。
結論
この記事には、失われたパスワードをExcelファイルに回復するための最良の4つの解決策しか含まれていません。しかし、どのソリューションを選択したとしても、究極のソリューションはExcelパスワード回復ソフトウェアにすぎません。このソフトウェアは、他の3つの方法のように待たされるのではなく、非常に短時間でExcelパスワードを取得します。このツールを一度試してみると、Excelのパスワード関連の問題に間違いなく再び使用できます。