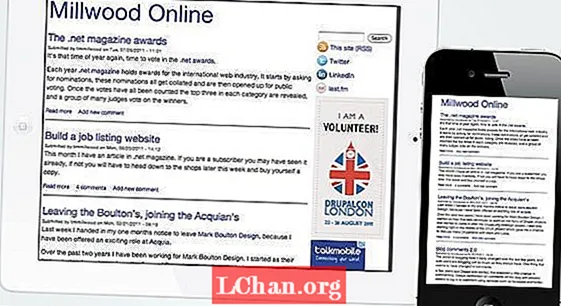コンテンツ
- オプション1:既知のExcel2010パスワードを削除する
- 1.パスワード/ワークブックパスワードを開く
- 2.パスワードを変更する
- 3.ワークブック構造のパスワード
- 4.ワークシートのパスワード
- 5.読み取り専用モード
- オプション2.忘れたExcel2010パスワードを削除する
- 結論
インターネットは世界をグローバルビレッジに変えました。パスワードまたはキーで保護されるまで、何も保存されません。パスワード保護方法は、データの保存と分析が行われる職場でMicrosoft Excel 2010を使用して、実質的な記録を保護します。権限のない人がアクセスしたり変更したりすることは望んでいません。どういうわけかパスワードを紛失したり、パスワードを忘れたりした場合があります。今でもできません Excel2010からパスワードを削除します そのファイルにアクセスできません。 Excelドキュメントのパスワード保護は弱いです。 Excel 2010ファイルからパスワードを削除する別の可能性は、メンバーと作業を共有したいが、パスワードを共有したくない場合があることです。 Excel2010から既知のパスワードと忘れたパスワードを削除するためのいくつかの解決策を次に示します。
オプション1:既知のExcel2010パスワードを削除する
Excel2010で使用できるパスワード保護にはさまざまな種類があります。それらは次のとおりです。
1.パスワード/ワークブックパスワードを開く
ドキュメントのオープンパスワードは、ドキュメントのオープンを制限するために使用されるパスワードです。ドキュメントを開くとポップアップします。あなたの仕事が完了し、今あなたがそれを上司に届けたいのなら、これはあなたが保護を必要としない時です。これがExcelファイルの保護を解除する最も簡単な方法ですが、古いパスワードも知っておく必要があります。それがわかっている場合は、以下の手順に従ってください。
手順1.ドキュメントを開いてパスワードを入力することにより、ドキュメントへのフルアクセスを取得します。
手順2.パスワードを削除するには、[ファイル]> [情報]> [ドキュメントの保護]> [パスワードで暗号化]に移動します。古い暗号化されたパスワードを使用して、新しいダイアログボックスが表示されます。

手順3.パスワードを削除するためにテキストボックスを空のままにして、[OK]をクリックします。

これで、ファイルは正常に復号化されました。ファイルのパスワードは無料で提供できます。
2.パスワードを変更する
パスワードの変更は、ドキュメントを変更するために必要なパスワードです。ドキュメントに変更を加えたい場合は、このパスワードが必要になります。このパスワードはオープンパスワード以外です。パスワードの変更がわからない場合でも、作成者がパスワードを有効にしている場合にのみ、ドキュメントを読み取り専用モードで表示できます。これは「制限パスワードの編集」とも呼ばれます。 Excelファイルからパスワードを削除するには、次の手順に従います。
手順1.Excelドキュメントを開き、[ファイル]> [情報]> [ドキュメントの保護]> [編集の制限]に移動します。

ステップ2. [編集の制限]ペインの下部に[保護の停止]ボタンが表示されます。それを選択すると、制限がオフになります。
3.ワークブック構造のパスワード
他のユーザーがワークシートを追加、移動、削除、非表示、名前変更できないようにする場合は、Excelブックの構造をパスワードで保護できます。このパスワードは、ワークシートの内容ではなく、構造のみを保護します。ワークブック構造のパスワードを削除するには、次の手順を実行する必要があります。
手順1.暗号化されたドキュメントをExcel2010で開きます。
手順2.ワークブック構造の保護を解除するには、[ファイル]> [情報]> [ドキュメントの保護]> [ワークブック構造の保護]に移動します。

手順3.表示されるダイアログボックスにパスワードを入力し、ドキュメントを保存します。

ワークブックの構造保護がオフになり、構造を再暗号化することもできます。
4.ワークシートのパスワード
ワークシートのパスワードは、ユーザーがワークシートのデータを変更、移動、または削除することを防ぎます。ワークシート保護を使用すると、シートの特定の部分のみを編集可能にすることができ、ユーザーはシートの他の領域のデータを変更できなくなります。このパスワードを有効にして、それを取り除きたい場合、それは非常に簡単です。以下の手順に従ってください。保護がオフになります。
手順1.暗号化されたExcelドキュメントをExcel2010で開きます。メニューバーから[レビュー]タブに移動します。

ステップ2. [レビュー]タブから[シートの保護を解除]オプションを選択します。シートを保護した後、「シートを保護する」オプションが「シートを保護しない」に変更されます。

手順3. [パスワード]ボックスに表示される[新規]ウィンドウにパスワードを入力します。 「OK」をクリックします。これにより、Excelファイルからシート保護が削除されます。
5.読み取り専用モード
閲覧者が誤ってドキュメントを変更してほしくない場合は、ドキュメントを読み取り専用にすることができます。読み取り専用ファイルは読み取り可能ですが、変更することはできません。ファイルは常に読み取り専用モードで開かれます。読み取り専用モードを削除するには、以下の手順に従います。
手順1.Excelドキュメントを開きます。読み取り専用モードで開くか、読み取り専用モードで開くように求められます。
手順2. [ファイル]> [情報]> [ドキュメントの保護]> [常に読み取り専用モードを開く]に移動します。このオプションを選択すると、読み取り専用の制限がドキュメントから無効になります。
オプション2.忘れたExcel2010パスワードを削除する
これが、Excelファイルのパスワードを紛失したときにどうするかという可能性の解決策です。パスワードを紛失したり忘れたりした場合でも、心配する必要はありません。 PassFab for Excelを使用してください。これは、MicrosoftExcelファイルの紛失または忘れたパスワードを回復するための迅速で簡単なソリューションです。 MS Excel97-2016で作成されたExcelワークブックをサポートします。 Excelのパスワード回復に包まれた3つの強力な攻撃タイプがあります。
1.ブルートフォース攻撃
正しいパスワードが見つかるまで、考えられるすべてのパスワードの組み合わせを試みます。パスワード回復エンジンは高度に最適化されているため、短いパスワードをすぐに回復できます。
2.マスク攻撃によるブルートフォース
パスワードを部分的に覚えている場合は、覚えていない部分にマスク記号を付けてマスクを設定できます。ブルートフォース攻撃に比べて、回復時間を効果的に短縮できます。
3.辞書攻撃:
多くの人がパスワードに通常の単語やフレーズを使用しているため、辞書から各単語を試して辞書攻撃を実行すると、貴重な時間を節約できます。
それを使用するために必要な技術的なスキルはありません。 PassFab forExcelを使用するためのガイドは次のとおりです。
ステップ1。 PassFab for Excelを開き、Excelパスワード機能のメインインターフェイスに移動します。次に、[追加]オプションをクリックして、パスワードで保護されたExcelブックをインポートします。

ステップ2。 ファイルが正常に追加されると、ファイルの一般的な情報(サイズ、最終更新日、パスワード)が表示されます。次のステップは、パスワードクラックの種類を選択することです。

ステップ3。 攻撃の種類を確認したら、「開始」をクリックしてパスワードを解読します。具体的な時間は、パスワードの長さ、複雑さ、およびコンピューターの構成によって異なります。お使いのコンピューターがGPUをサポートしている場合は、[開始]をクリックする前に[GPUアクセラレーション]オプションを選択してください。

ステップ4。 パスワードが見つかると、ダイアログウィンドウが表示され、パスワードが表示されます。したがって、パスワードを使用してファイルのロックを解除できます。

それでも手順について混乱している場合は、その使用方法に関するビデオチュートリアルを次に示します。
結論
これで、パスワードを失うことを恐れずに、Excelファイルをパスワードで保護することもできます。パスワードの回復または削除のためのさまざまなソリューションのリストを作成しました。古い暗号化された重要なレコードがあり、パスワードを紛失した場合は、パスワードを取り出して、上記のソリューションのいずれかを適用してください。そのためにITの専門家である必要はありません。または、PassFab for Excelをインストールして、Excelファイルへのアクセスを回復します。