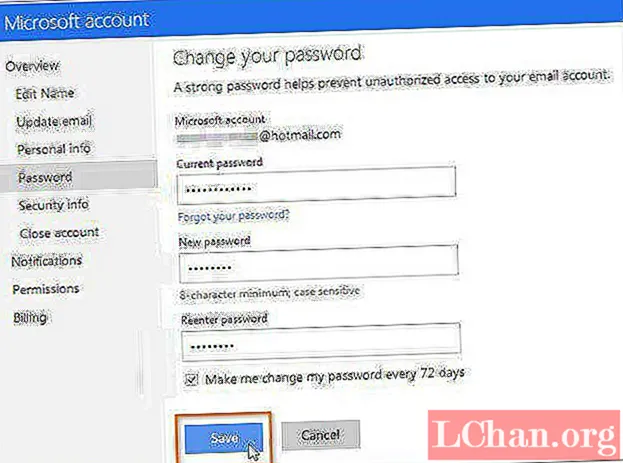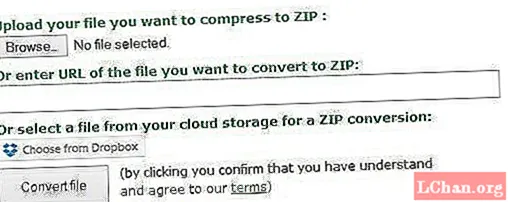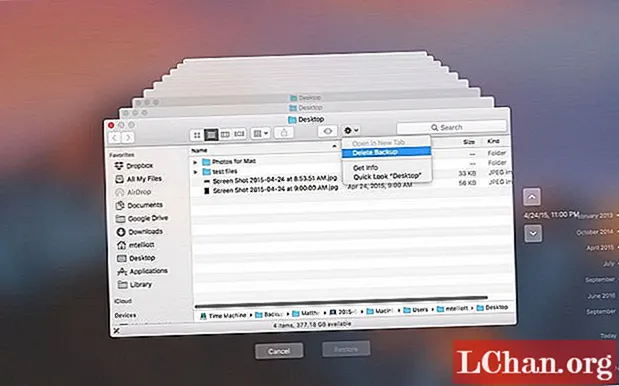コンテンツ
- 01.ファイルまたはフォルダーの名前を変更します(F2)
- 02.新しいフォルダーを作成します(Ctrl + Shift + N)
- 03.アプリケーションまたはタブを切り替えます(Alt + TabおよびCtrl + Tab)
- 04.デスクトップを検索します(Windowsキー+ D)
- 05.ウィンドウを閉じる(Ctrl + W)
- 06.最近閉じたタブを復元する(Ctrl + Shift + T)
- 07.テキストの操作(さまざまな)
- 08.特定の領域のスクリーンショット(Windows + Shift + S)
- 09.複数の画面を使用する(Windowsキー+ P)
- 10.アプリケーションを実行します(Windowsキー+ 1、2、3など)
- 11.絵文字を挿入します(Windows +。)
常に実行するルーチンアクションでカーソルを移動して複数回クリックする必要があると、プロセスがイライラして速度が低下する可能性があります。幸いなことに、Windowsにはさまざまなキーボードショートカットが用意されており、PCで作業している人なら誰でもすばやく簡単に作業を行うことができます。
ほとんどの人は次のような一般的なショートカットを知っています Ctrl + C コピーして Ctrl + V 貼り付けますが、設計プロセスをスピードアップできる組み合わせは他にもたくさんあります。これは、Windowsを使用するデザイナーにとって反射的なアクションと同じくらい本能的であるはずのショートカットを提供する最も有用な11のプロセスです。
クリエイティブのその他のショートカットについては、Photoshopのショートカットのまとめをご覧ください。
01.ファイルまたはフォルダーの名前を変更します(F2)

共有する前に正しい形式で名前を変更する必要がある成果物のバッチ全体がある場合、すべてのファイルまたはフォルダーを右クリックする必要があるほど退屈なことはありません。ありがたいことに、Windowsは、最も便利なショートカットの1つを使用して、これをはるかに簡単にします。ファイルまたはファイルの全範囲を選択して、をクリックするだけです。 F2 名前を変更します。アイテムの範囲を選択すると、すべてのアイテムに同じ名前が付けられ、括弧内に数字が続きます。さらに速くするために、フォルダ内のすべてのファイルの名前を変更する必要がある場合は、を押すことができます Ctrl + A すべてを選択します。
02.新しいフォルダーを作成します(Ctrl + Shift + N)

フォルダーは作業を見つけやすくするのに最適なので、フォルダー内にかなり多くのフォルダーとサブフォルダーを作成する場合があります。すでに散らかっているフォルダを右クリックして新しいフォルダを作成するスペースを見つけようとすると、煩わしくて速度が低下する可能性がありますが、Windowsエクスプローラを使用している場合は、を押すだけです。 Ctrl + シフト + N 新しいフォルダを自動的に作成します。また、Windowsエクスプローラーを使用していない場合は、長押しすることで簡単に起動できます。 Windowsキー + E。
03.アプリケーションまたはタブを切り替えます(Alt + TabおよびCtrl + Tab)

デザインに取り組んでいると同時に、簡単な説明を振り返り、メールに返信していると、1日の終わりまでに、手に負えないほどの量のアプリケーションとタブが開いている可能性があります。開いているすべての異なるアプリケーションを切り替えるには、を押します Alt + タブ。を押すと方向を逆にすることができます Alt + Shift +タブ.
一度に開いているすべてのアプリケーションを一目で確認するには、を押します。 Windowsキー + タブ。一方、同じプログラム内の複数のタブを切り替えるには、たとえば、ブラウザやIllustratorのタブを切り替えます。 Ctrl + タブ。繰り返しますが、タブ間を移動する順序を変更するには、shiftを追加するだけです。 Ctrl + シフト + タブ.
04.デスクトップを検索します(Windowsキー+ D)
同様に、非常に多くのウィンドウが画面を詰まらせているため、デスクトップを見つけるのは時間のかかる作業になる場合があります。押したままにして、雑然としたものを掘り下げます Windowsキー + D デスクトップをすぐに表示します。これは、Webから画像をすばやく保存する方法も提供します。画像をクリックしたままにすることで、このショートカットを入力し、画像をデスクトップに直接ドラッグアンドドロップできます。同じショートカットをもう一度押すと、すべてのウィンドウが元の状態に戻ります。
デスクトップをざっと見るだけでよい場合は、を押すことができます Windowsキー + , これにより、Windowsキーから指を離すまでデスクトップを表示できます。画面上に一度に複数のウィンドウを表示できるようにするには、試してみてください Windowsキー + 右矢印 または 左矢印 現在のウィンドウから半分の画面に。押す Windowsキー + 上矢印 フルサイズに復元します。
05.ウィンドウを閉じる(Ctrl + W)
これが、画面上で開いている多数のウィンドウの管理を容易にする最後の重要なショートカットです。これにより、カーソルを移動してウィンドウの右上隅にある十字をクリックするのではなく、キーボードをタップするだけで現在のウィンドウをすばやく閉じることができます。たくさんのウィンドウを開いていて、アクティブなウィンドウを終了した場合は、を押します。 Ctrl + W 待望の部屋を作るために。
06.最近閉じたタブを復元する(Ctrl + Shift + T)
ブラウザのタブを誤って閉じましたか?手のすべりが非常に簡単なため、目の前のタブが目の前に消えてしまう可能性があります。慌てる必要はありません。履歴を検索する必要はありません。最も人気のあるブラウザのいずれかで閉じた最後のタブを復元するには、を押します Ctrl + シフト + T 以前の場所に戻ります。を押すとすぐに新しいタブを開くことができることも知っておく価値があります Ctrl + T。
07.テキストの操作(さまざまな)

テキストの操作には、コピーして貼り付けるだけではありません。 Ctrl + 左 または 右矢印 カーソルを次の特殊文字またはスペースに移動し、 Ctrl + シフト + 矢印 同じことを行い、途中で見つかったテキストを強調表示して、テキストのチャンク全体に変更を簡単に適用できるようにします。カーソルの両側にある単語全体を次のように消去することで、テキストの削除を大幅に高速化することもできます。 Ctrl + バックスペース そして Ctrl + デル.
08.特定の領域のスクリーンショット(Windows + Shift + S)
画面上の残りの混乱をキャプチャせずに、特定の領域のスクリーンショットを撮りたい場合がよくあります。押すだけ Windowsキー+ Shift + S 画面がフェードして、スクリーンショットをキャプチャできることを示します。キャプチャする領域にカーソルを合わせると、内部のすべてが自動的にクリップボードにコピーされます。保存するには、ショットを画像編集アプリケーションに貼り付ける必要があることに注意してください。
アクティブなウィンドウのみのスクリーンショットを撮りたい場合は、さらに簡単です。キーボードショートカットを押すだけ Alt + Prt Scn 現在作業しているウィンドウのショットがクリップボードに保存されます。繰り返しになりますが、保存するには画像エディタで開く必要があります。
09.複数の画面を使用する(Windowsキー+ P)

プレゼンテーションをする必要がありますか? Windows 10デバイスを外部モニターまたはプロジェクターに接続するのは、クリックするだけです。押すだけ Windowsキー + P すべてのオプションが右側にポップアップ表示されます。これにより、ディスプレイを複製、拡張、またはミラーリングすることができ、プレゼンテーションの設定から少しのストレスを取り除くことができます。
10.アプリケーションを実行します(Windowsキー+ 1、2、3など)
Windows 10で追加された優れた機能は、タスクバーにある任意のプログラムを押すだけで実行できることです。 Windowsキー+数字。たとえば、タスクバーにインターネットブラウザ、Photoshop、Skypeの順である場合、Windowsキー+2を押すと自動的にPhotoshopが開きます。
最も頻繁に使用するアプリケーションへのショートカットをタスクバーに追加します。ショートカットが表示される順序がわかれば、このショートカットを使用すると、デスクトップまたはスタートメニューでアプリケーションを見つけるのに通常かかる時間を節約できます。すでにプログラムを開いている場合は、同じキーの組み合わせを押すとアクティブウィンドウになり、アプリケーションをすばやく切り替える方法にもなります。
11.絵文字を挿入します(Windows +。)

テキストに絵文字をすばやく追加したいですか?ヒッティング Windows +。 絵文字を選択できるポップアップボックスが表示されます。探している絵文字の名前がわかっている場合は、名前を入力してReturnキーを押して選択し、カーソルをまったく使用せずにテキストに入力できます。