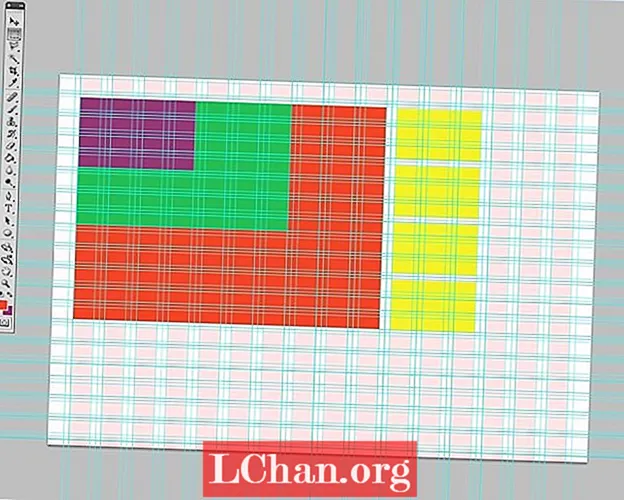コンテンツ
- 方法1:スタートアップディスククリエーターを使用してUbuntuがISOをUSBに書き込む
- 方法2:UbuntuはUNetBootinを使用してUSBにISOを書き込みます
- 方法3:ddrescueを使用してISOUbuntuから起動可能なUSBを作成する
- 追加のヒント:WindowsでISOをUSBに書き込む方法
- 概要
Linuxをインストールして試す最も簡単な方法は、USBフラッシュドライブを使用することです。他のLinuxディストリビューションと同様に、Ubuntuもダウンロード可能なISOディスクイメージを提供しています。このISOファイルを起動可能なUSBドライブに変換するには、効果的なツールが必要です。この記事を通して、あなたはあなたが燃焼のプロセスを実行することができるさまざまな方法について知るでしょう UbuntuISOからUSBへ。最後に、ISOをUSBに簡単かつ便利な方法で書き込むための最良の方法についても説明します。要件に基づいて、これらの方法のいずれかを選択できます。
- 方法1:スタートアップディスククリエーターを使用してUbuntuがISOをUSBに書き込む
- 方法2:UbuntuはUNetBootinを使用してUSBにISOを書き込みます
- 方法3:ddrescueを使用してISOUbuntuから起動可能なUSBを作成する
方法1:スタートアップディスククリエーターを使用してUbuntuがISOをUSBに書き込む
Startup Disk Creatorは、Ubuntuに組み込まれているアプリケーションです。次の手順を使用して、これを利用してUbuntuのISOからUSBへの書き込みを実行できます。
ステップ1:[ダッシュ]メニューから[アプリケーションの表示]を選択します。
ステップ2:スタートアップディスククリエーターをクリックして開きます。
ステップ3:ソースISOファイルとUSBデバイスを選択し、[起動ディスクの作成]をクリックします。
ステップ4:プロンプトが表示されたらプロセスを確認します。

ISOをUSBに正常に書き込むことができます。
方法2:UbuntuはUNetBootinを使用してUSBにISOを書き込みます
以前のツールとは異なり、UNetBootinはシステムにプリインストールされていないツールです。最初にこのツールをダウンロードする必要があります。その後、以下の手順に従ってUbuntu ISOUSBを書き込むことができます。
ステップ1:UNetBootinをインストールするには、ターミナルを起動し、次のコマンドを入力します。
sudo add-apt-repository ppa:gezakovacs / ppa sudo apt-get update sudo apt-get install unetbootin

ステップ2:これがインストールされたら、バージョンとディストリビューションを選択します。
ステップ3:「タイプ」として「USB」を選択し、ドロップダウンメニューからUSBドライブを選択して、「OK」をクリックします。
この後、必要なすべてのISOファイルがUSBに書き込まれます。
方法3:ddrescueを使用してISOUbuntuから起動可能なUSBを作成する
ISOをUSBに無料で変換する最も簡単な方法は、ターミナルコマンドを使用することです。以下の手順に従って、UbuntuからUSBへのISO書き込みを実行できます。
ステップ1:次のコマンドを入力してddrescueをインストールします。
sudo apt update sudo apt install gddrescue
手順2:次のコマンドを入力して、システムに接続されているすべてのUSBドライブを確認します。sudfdisk-l

ステップ3:ここからUSBのブロックデバイス名を確認し、以下のコマンドを入力します:ddrescue path / to / .iso / dev / sdx --force -D
ここでは、xとpath / to / .isoの代わりに、USBのブロックデバイス名を使用する必要があります。
プロセスが終了したら、USBスティックを簡単に起動できます。
追加のヒント:WindowsでISOをUSBに書き込む方法
WindowsでISOをUSBに書き込む簡単で高速な方法を見つけたい場合は、PassFab forISOツールを使用してこのプロセスを実行する方法を試す必要があります。これは、満足している複数のユーザーに強く推奨される優れたツールです。 ISOをUSBに書き込むプロセス全体が非常に単純になるため、初心者のユーザーでもこの複雑な手順を実行できます。このツールを使用してWindowsでISOをUSBに書き込むには、以下の手順に従います。
ステップ1:コンピューターにPassFab for ISOツールをダウンロード、インストール、起動します。
ステップ2:「システムISOのダウンロード」を選択してISOファイルをダウンロードするか、「ローカルISOのインポート」を選択してダウンロードしたISOファイルをインポートします。

ステップ3:USBまたはCD / DVDを選択し、[書き込み]をクリックしてプロセスを開始します。 「はい」をクリックしてプロセスを確認します。

ステップ4:プロセスの全体的な進行状況を画面に表示できます。

ステップ5:プロセスが正常に完了すると、通知が届きます。

これは、WindowsシステムでISOをUSBに書き込む最も簡単で最速の方法です。
概要
上記の手順を参照することで、ISOUbuntuから起動可能なUSBを手間をかけずに簡単に作成できるようになりました。確かに無料の方法の多くは効果的ですが、それらは時間のかかる手順であり、それらのほとんどすべては初心者ユーザーが実行することはできません。 WindowsシステムでISOをUSBに書き込む簡単な方法が必要な場合は、PassFab for ISOを選択する必要があります。これは、効果的であるだけでなく、他の方法と比較して手順全体がはるかに高速で簡単になるため、非常に優れています。 ISOをUSBに書き込む場合に推奨されます。