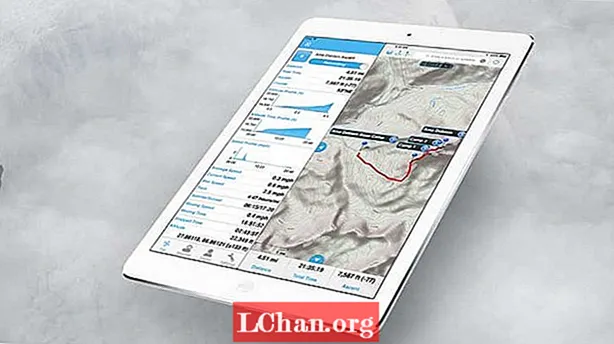コンテンツ
時が経つにつれ、コンピュータの改造はまだ1つ進んでおり、CDやDVDは時代遅れになっています。すべての作業は、USBまたはその他の最新のメディアを介して行われます。したがって、ブータブルディスクの作成に関しては、オプションはUSBドライブに限定されており、変換する方法を見つける必要があります。 USBからISOへ、安全かつ効果的に。
組み込みのWindowsプログラムを使用してISOファイルを変換することはできますが、上記の目的のために特別に設計された無料のプログラムがいくつかあります。以下の記事で最高のプログラムの2つを詳しく説明しました。ご覧ください。
方法1:USBイメージツールを使用してUSBをISOに変換する
USB Image Toolは、ISOをUSBに変換するように設計されたポータブルプログラムです。プログラムには、画像ファイル全体の一部または最初のボリュームの一部のみを選択できるドロップメニューが装備されています。これは非常に便利なプログラムです。ユーザーガイドを見てみましょう。
ステップ1:まず、USBドライブを接続し、プログラムを起動する必要があります。
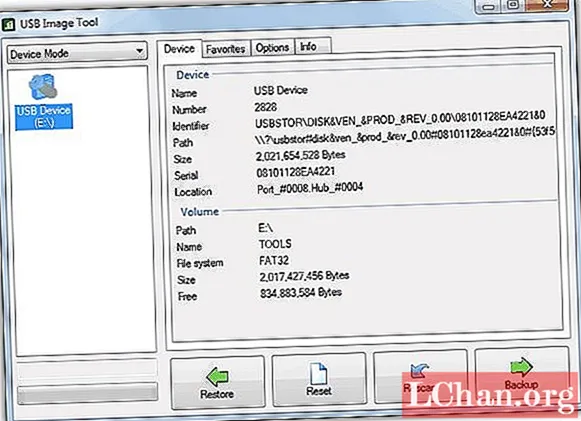
ステップ2:次に、プログラムインターフェイスから。 USBドライブを選択し、「バックアップ」をクリックしてファイルを選択し、フォルダを保存します。
ステップ3:画像ファイルを圧縮する場合は、[ファイルの種類]をクリックする必要があります。ドロップメニューが開き、ファイルを保存する場所を尋ねられます。
ファイルを圧縮する場合は、手順に少し時間がかかりますが、明らかに時間がかかります。
方法2:ImgBurnを介してUSBからISOを作成する
ImgBurnは、USBをISOブート可能に変換できる有名なプログラムです。使いやすく、無料でご利用いただけます。このプログラムを使用する簡単な手順を見てみましょう。
ステップ1:まず、コンピューターにImgBurnをインストールする必要があります。ポータブル版はインターネットで入手できますので、ご利用ください。
ステップ2:USBドライブをコンピューターに接続し、プログラムを起動します。
ステップ3:プログラムインターフェイスで、[ファイル/フォルダーから画像ファイルを作成する]オプションをクリックする必要があります。
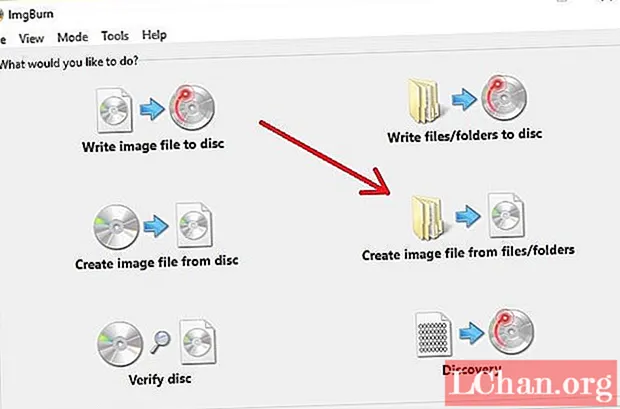
ステップ4:ここで、「ソース」に移動し、接続されているUSBドライブを参照します。
ステップ5:「宛先」をクリックしてISOファイルを選択します。
ステップ6:次に、[詳細設定]タブをクリックして、[ブータブルディスク]オプションを見つけます。
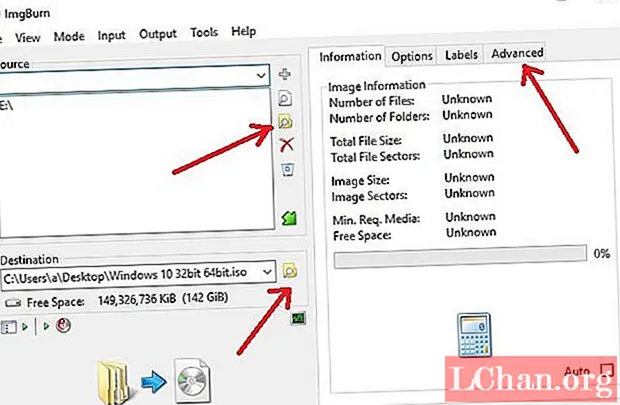
ステップ7:「ブート可能イメージを作成する」オプションがあり、それをクリックしてから、「ブートイメージ」ボックス内で「etfsboot.com」というファイルを探す必要があります。
ステップ8:その後、提出された「開発者ID」に移動し、「MicrosoftCorporation」を入力します。次に、「LoadSegment」フィールドに移動して「o7Co」と入力します。
手順9:etfsboot.comファイルのサイズが2Kの場合は、[ロードするセクター]フィールドに「4」と入力します。ただし、ファイルのサイズが4Kの場合は、「8」と入力する必要があります。
ステップ10:その後、[ビルド]をクリックして続行します。
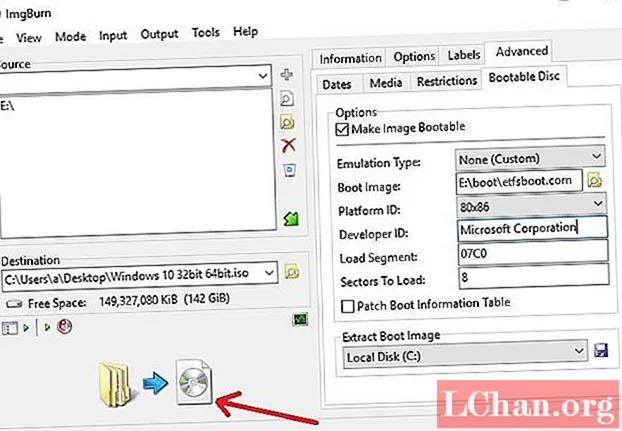
手順11:次のダイアログボックスで、[ボリュームラベルの確認]をクリックしてデフォルトのボールト設定を受け入れ、[はい]を押します。
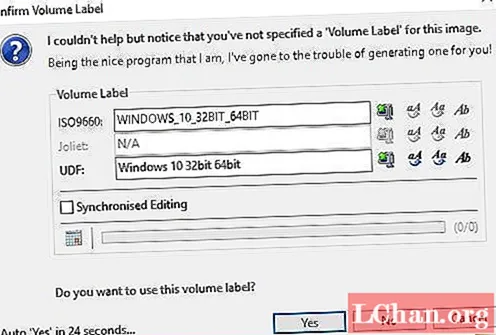
ステップ12:ポップアップボックスが表示されます。続行するには[はい]をクリックする必要があります。

ステップ13:ディスクが正常に書き込まれた後、手順全体に数分かかります。画面に通知がポップアップ表示されます。
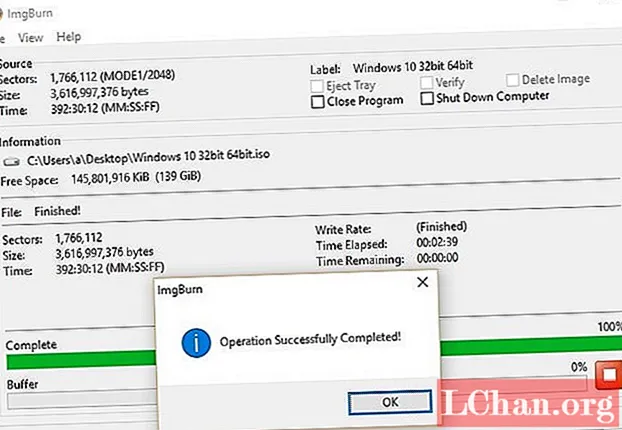
これは、ImgBurnを使用してISOファイルをUSBに変換する方法です。手順自体は非常に効果的ですが、少し複雑で複雑すぎます。より単純なオプションを探している場合は、以下で説明する手順を読む必要があります。
これらは、USBをISOに変換するための最も信じられないほど効果的な方法の2つでした。 ImgBurnは、起動可能なUSBをISOに効果的に変換するように設計された非常によく知られたソフトウェアでもあります。しかし、前述のタスクをより効率的に実行できる、より洗練されたソフトウェアが利用可能であり、もちろん、手順ははるかに簡単です。
追加のヒント:ISOをUSBに書き込む方法
私たちは、魅力的でありながらユーザーフレンドリーなインターフェースで設計された、非常に効果的なサードパーティのプロフェッショナルプログラムについて話しています。同様のポートフォリオでオンラインで利用できるプログラムがいくつかありますが、それらのいくつかを経た後、私たちは統一された決定に至り、ISO用のPassFabを起動可能なISOをUSBに変換するための最良のソフトウェアとして認めました。
プログラムは実際にはISOをUSBに書き込み、最後にWindowsシステムを再インストールするように設計されています。このアプリケーションの使いやすさは本当にユーザーを引き付け、タスクを効果的に実行します。これについては以下で詳しく説明します。見てみましょう。
ステップ1:開始するには、PassFab forISOをコンピューターにダウンロードしてインストールする必要があります。
ステップ2:その後、プログラムを起動し、メインインターフェイスから[ダウンロードシステムISO]または[ローカルISOのインポート]を選択して続行する必要があります。
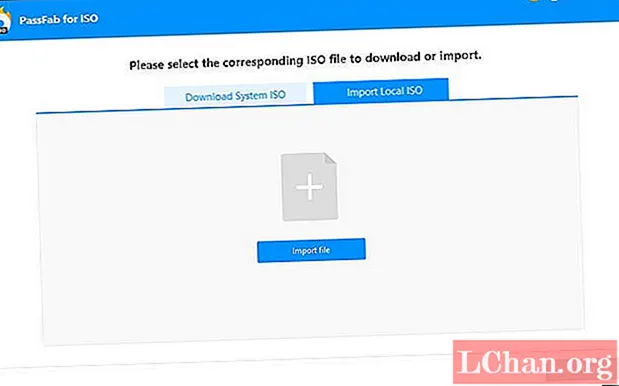
ステップ3:ここで、この手順では、USBドライブをコンピューターに接続し、[書き込み]をクリックする必要があります。
注:プログラムは、接続されたUSBドライブがフォーマットされ、すべてのデータが消去されることをすぐに通知します。その後、「はい」をクリックして続行する必要があります。

ステップ4:書き込みプロセスがすぐに開始され、進行状況がプログラムインターフェイスに表示されます。

ステップ5:ディスクが正常に書き込まれた後、通知されます。
概要
DVDやCDを使用する傾向が終わり、最近では起動可能なUSBを使用するユーザーが増えています。新しいラップトップは、新しいCPUと同様に、DVDドライブなしで設計されています。しかし、彼らはそれに慣れていないので、USBをISOファイルに変換する際に問題が発生しています。実際の手順は非常に簡単です。 ImgBurnのようなプロのプログラムを使用して変換を実行することもできます。しかし、より簡単な操作と適切な実行を提供する、より良いオプションが利用可能です。ちなみに、ISOをUSBに書き込みたい場合は、ISO用のPassFabを最適なものとして選択しました。チェックしてください。