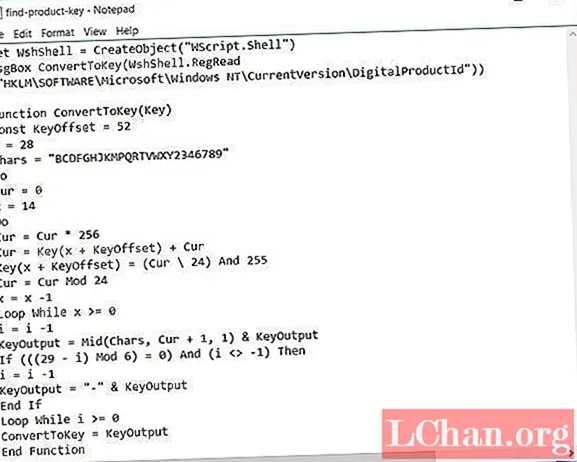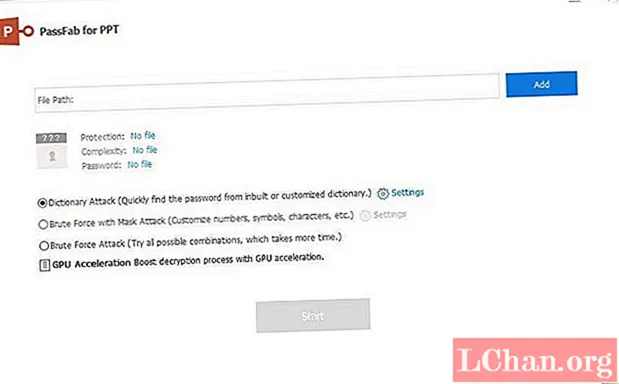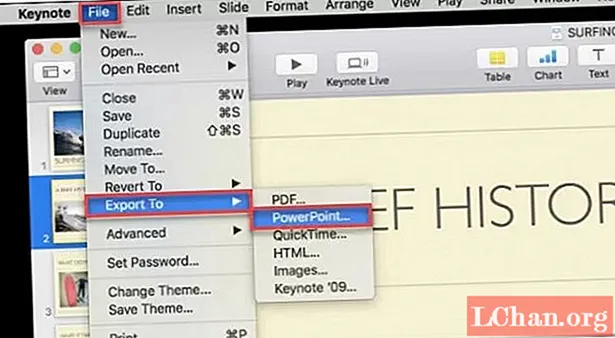コンテンツ
パースペクティブツールは、Adobe Illustratorの他のものと同じように、最初は少し複雑で気が遠くなるように思えます。幸いなことに、基本を理解すると、理解するのは非常に簡単で、なぜこれまで使用したことがないのか疑問に思うでしょう。
- 14の最高のAdobeIllustratorプラグイン
次の5つの手順では、遠近法グリッドの設定の基本を実行し、グリッドに直接描画したり、既存のベクトルをグリッドに適用したりする方法を示します。また、さまざまなプロジェクトに適用できる、その使用のためのいくつかの基本的なアプリケーションについても説明します。
一般的な遠近法のヘルプについては、遠近法ガイドの描画方法を参照してください。
01.遠近グリッドの設定
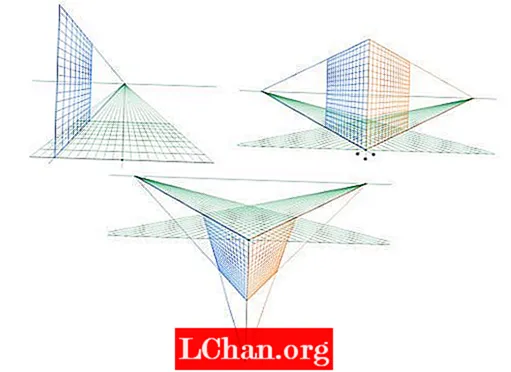
まず、ツールバーの遠近法ツールアイコンをクリックするだけで、標準の2点遠近法グリッドが表示されます。 3つのグリッドプリセットがあります:1ポイント、2ポイント、3ポイントの遠近法。 [表示]> [遠近法グリッド]に移動し、作業するグリッドを選択することで、これらを切り替えることができます。 Aiドキュメントごとにアクティブにできるグリッドは1つだけなので、グリッドに何かを適用する前に、このことを覚えておいてください。
02.オブジェクトをグリッドに直接描画する
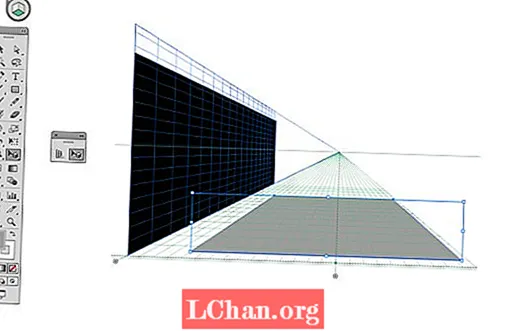
グリッド上のウィジェットにカーソルを合わせると、グリッドを簡単に調整できます。グリッドを調整できる方向を示す移動アイコンが表示されます。
遠近法でグリッドに直接描画するのは簡単です。シェイプツールの1つ(この場合は長方形ツール)を選択して、グリッドに直接描画を開始するだけです。描画する透視平面を切り替えるには、左上の立方体アイコンで関連する平面をクリックするだけです。
正しい遠近法を維持しながらグリッドに描画した形状を調整するには、通常の選択ツールではなく、遠近法選択ツールを使用していることを確認してください。
03.既存のベクトルをグリッドに適用する
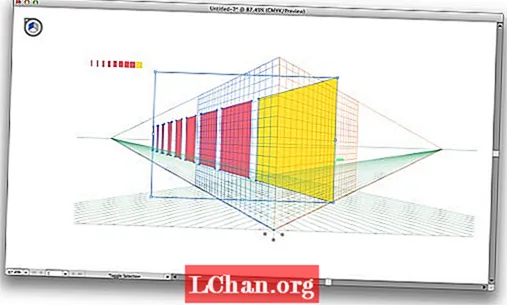
単純な平面以外のものを作成する場合、遠近グリッドに直接描画するのは少し不器用です。より詳細なグラフィックスについては、フラットでオフグリッドで描画し、後でパースペクティブグリッドに適用するのが最善です。
これを行うには、グラフィックを適用する平面を選択し、遠近法選択ツールを使用して遠近法グリッドにドラッグします。正しい遠近法を維持しながら、他のオブジェクトと同じ方法でサイズと位置を調整できます。
04.トンネル効果の作成
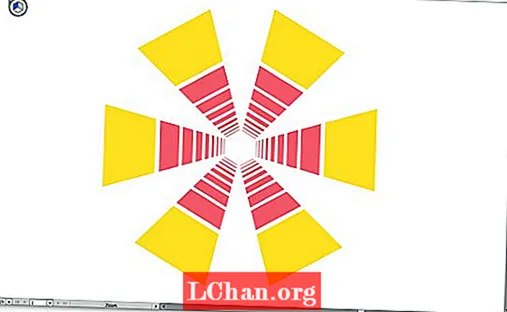
ラジアルエフェクトツールを使用して、分数(この場合は360/6)を入力してトンネル効果を作成します。次に、グラフィックをコピーしてヒットします cmd + D それを複製します。
05.壁にグラフィックを適用する

遠近法ツールは、壁の看板やグラフィックがどのように見えるかをモックアップするのにも適しています。 [ファイル]> [配置]コマンドを使用して、ベースとして使用するJPGをインポートするだけです。
次に、グリッドの下に移動し、グリッドを壁と同じ視点に調整し、グラフィックをグリッドにドラッグして、現実の世界でどのように見えるかを確認します。もちろん、グラフィックをPhotoshopに貼り付けて、同じ視点を維持しながら、より自然な外観にすることもできます。
このような?これらを読んでください...
- 新しいインタラクティブツールでAdobeショートカットをマスターする
- 最高のコラージュメーカーツール–そしてほとんどが無料です!
- アプリの作成方法:これらの優れたチュートリアルをお試しください