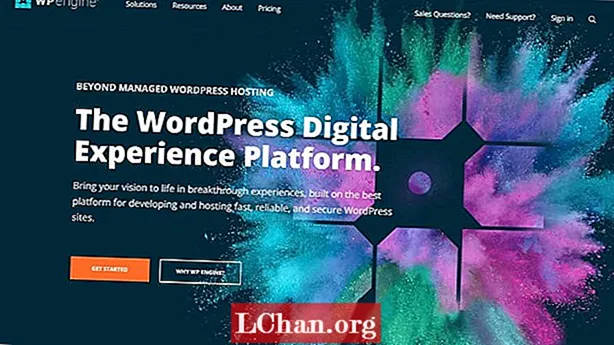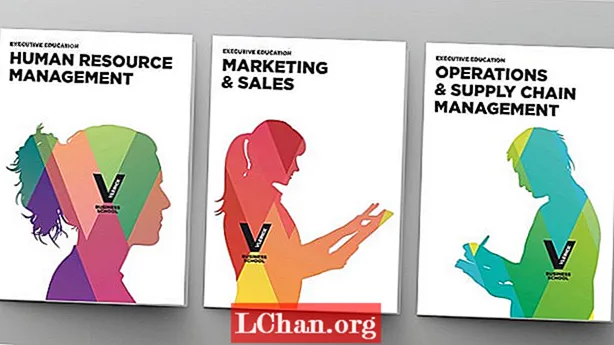コンテンツ
- 方法1:PassFab forISOを使用してISOをUSBに書き込む
- 方法2:WindowsがISO-to-USB経由でISOをUSBに書き込む
- 方法3:Rufusを使用してWindowsISOブータブルUSBを作成する
- 方法4:Windows Windows USB / DVDダウンロードツールを使用してISOをUSBに書き込む
- 方法5:サードパーティソフトウェアを使用せずにコマンドラインでWindowsISOをUSBに書き込む
- ボトムライン
誰もが自分の人生を変えたいと思っており、前向きな変化は人生にとって良いことです。オペレーティングシステムの場合も同様です。同じオペレーティングシステムを何度も使用すると、アップグレードまたは更新を考えるかもしれません。しかし、問題はこの時代の機械にあります。 DVD / CD ROMが削除され、USBが代わりに使用されました。したがって、新しいWindowsをインストールする場合は、 WindowsISOからUSB.
USBフラッシュドライブからのインストールは、新しいオペレーティングシステムでコンピューターを更新する最も簡単な方法の1つになっています。 USBのインストールは迅速で、非常にポータブルであり、インストール後にストレージデバイスに戻るというボーナスがあります。適切なツールがあれば、ISOファイルから起動可能なUSBを簡単に作成できます。そこで、ここでは、Windowsを起動可能なUSBにするために使用されるトップクラスのツールについて説明します。その前に、Windows 7、8、10、Linux、またはUNIXのISOイメージが必要です。したがって、それがある場合は、次のツールのいずれかを使用することをお勧めします。
- 方法1:PassFab forISOを使用してISOをUSBに書き込む
- 方法2:WindowsがISO-to-USB経由でISOをUSBに書き込む
- 方法3:Rufusを使用してWindowsISOブータブルUSBを作成する
- 方法4:Windows Windows USB / DVDダウンロードツールを使用してISOをUSBに書き込む
- 方法5:サードパーティソフトウェアを使用せずにコマンドラインでWindowsISOをUSBに書き込む
方法1:PassFab forISOを使用してISOをUSBに書き込む
サードパーティのソフトウェアを使用して、WindowsブータブルUSB用の他の複数の方法も見つけることができます。しかし、彼らは信頼でき、安全ですか?それらは100%の成功率を提供しますか?他の施設も提供していますか? PassFab for ISOは、これらすべての質問に答えます。 USBからWindowsを起動するための短いガイドは次のとおりです。
手順1.このISOバーナーを起動すると、「システムISOのダウンロード」または「ローカルISOのインポート」の2つのオプションが表示されます。ここでは、「システムISOのダウンロード」を選択します。

ステップ2.次に、USBフラッシュドライブを接続し、[書き込み]ボタンをクリックする必要があります。プログラムはUSBを起動可能にし始めます。数分かかります。座ってリラックスしてください。
[続行]ボタンをクリックすると、すべてのUSBデータがフォーマットされることに注意してください。 USBバックアップに重要なデータがある場合は、どこかにバックアップしてください。

ステップ3.プロセスが正常に完了すると、プロセス完了プロンプトが表示されます。

Windows10でISOをUSBに書き込む方法についてのこのビデオチュートリアルも見ることができます。
方法2:WindowsがISO-to-USB経由でISOをUSBに書き込む
ISO-to-USBは、ユーザーが起動可能な機能を利用できるようにする、人気のあるサードパーティソフトウェアの1つです。ソフトウェアはインターネットから無料でダウンロードできます。ダウンロードしてコンピュータにインストールしたら、以下のユーザーガイドに従ってください。
手順1.プログラムをすぐに起動します。
ステップ2.WindowsISOファイルについて尋ねられます。 「参照」をクリックして、WindowsISOファイルを見つけます。
ステップ3.ISOファイルフィールドのすぐ下で、複数接続されている場合はUSBドライブを選択するように求められます。
ステップ4.FAT32またはNTFSのいずれかのファイルシステムを選択します。わからない場合は、FAT32にします。
ステップ5.USBの名前を変更したい場合は、ボリュームラベルフィールドに書き込み、[書き込み]をクリックします。

このプロセスには時間がかかり、エラーがなければ正常に終了します。 USBは、どのコンピューターにもWindowsをインストールする準備ができています。
方法3:Rufusを使用してWindowsISOブータブルUSBを作成する
Windowsで起動可能なUSBの作成について話すときはいつでも、Rufusを忘れることはできません。 Rufusは、ブータブルデバイスの作成という1つの目的のためだけに作成された、世界中で広く使用されているソフトウェアです。 Rufusはフリーウェアなので、インターネットで見つけることができます。詳細な使用ガイドについては、次の手順に従ってください。
手順1.プログラムをダウンロードしてコンピュータシステムにインストールします。その後、プログラムを起動します。
手順2.デバイスをコンピューターに接続します。最新のRufusソフトウェアは、そうでない場合はドロップダウンから選択して、外部デバイスを検出します。
ステップ3.他の設定を変更する必要はありません。「を使用して起動可能なディスクを作成する」をチェックし、WindowsISOファイルを見つけます。
ステップ4.すべてを設定したら、[開始]ボタンをクリックします。
これで、Rufusは通常のUSBをWindowsブータブルUSBに変換し始めます。数分かかります。プロセスが正常に完了すると、成功ダイアログボックスが表示されます。その後、そのUSBを使用してWindowsをインストールします。
方法4:Windows Windows USB / DVDダウンロードツールを使用してISOをUSBに書き込む
Microsoft Windows USB / DVDダウンロードツールは、ISOイメージファイルを取得してWindowsブータブルUSBを作成する別のプログラムです。そのユーザーフレンドリーなインターフェースに加えて、その使用法も簡単です。次のガイドを使用して、起動可能なUSBを作成します。
ステップ1.USB / DVDダウンロードツールのインストール後、プログラムを実行します。
ステップ2.最初のステップとして、ISOファイルパスについて尋ねられます。 [参照]ボタンをクリックして[次へ]をクリックすると、入力または検索できます。

ステップ3.起動可能なデバイスを作成するためにDVDを使用するかUSBを使用するかの2つの選択肢が与えられます。このセッションでは、USBを選択します。

ステップ4.USBは自動的に検出されますが、複数のデバイスが接続されている場合は、リストから必要なデバイスを選択し、[コピーの開始]をクリックします。

起動可能なデバイスを作成するプロセスが開始され、短時間で完了します。完了すると、コンピュータシステムにWindowsを自由にインストールできます。
方法5:サードパーティソフトウェアを使用せずにコマンドラインでWindowsISOをUSBに書き込む
所有格がほとんどない場合は、サードパーティソフトウェアに関して、Windowsはデフォルトで起動可能なUSBを作成するオプションを提供しますが、そのためには、コマンドプロンプトについて少し知っておく必要があります。ノウハウがある場合は、次の手順に従ってください。
手順1.管理者権限でコマンドプロンプトを実行します。
手順2.「Diskpart」と入力してEnterキーを押します。座って、コマンドを続行します。

手順3.「listdisk」と入力して、マシン上のアクティブなディスクを表示します。ディスク0はハードドライブであり、ディスク1は外部デバイスであることに注意してください。

ステップ4.さらに使用するために「selectdisk1」と入力します。

手順5.「clean」コマンドを入力してすべてのデータを削除します。

ステップ6.「createpartitionprimary」と入力してプライマリパーティションを作成し、Enterキーを押します。

手順7.「selectpartition1」と入力し、Enterキーを押します。アクティブなパーティションとして設定するための「パーティション1」の選択。
ステップ8.「active」と入力してEnterキーを押します。現在のパーティションをアクティブ化しています。

手順9.「formatfs = ntfsquick」と入力してEnterキーを押します。現在のパーティションをNTFSファイルシステムとしてすばやくフォーマットします。

ステップ10.「exit」と入力してEnterキーを押します。カスタムイメージの準備が完了したら、USBフラッシュドライブのルートに保存します
これにより、USBブータブルが作成されます。この組み込みの手順は簡単に信頼できます。
ボトムライン
複数のツールのユーザーガイドを読んだ後、Windowsを起動可能なUSBにすることは大したことではないことを考えなければなりません。ただし、多数のファシリティパックが必要な場合は、PassFab forISOを使用する必要があります。他のすべてのツールも優れていますが、複数の機能を提供しているわけではなく、100%信頼できる唯一のソリューションです。