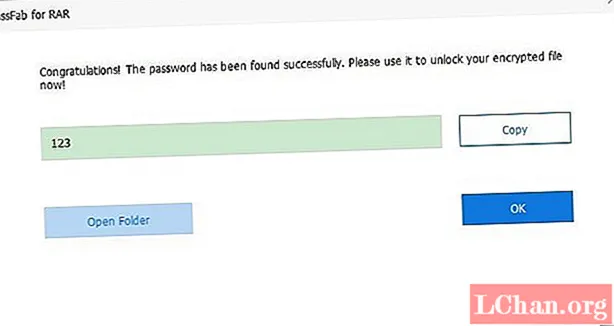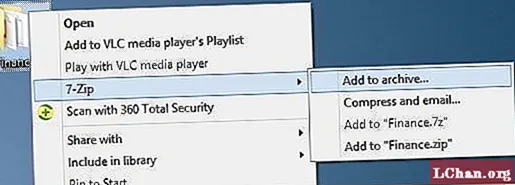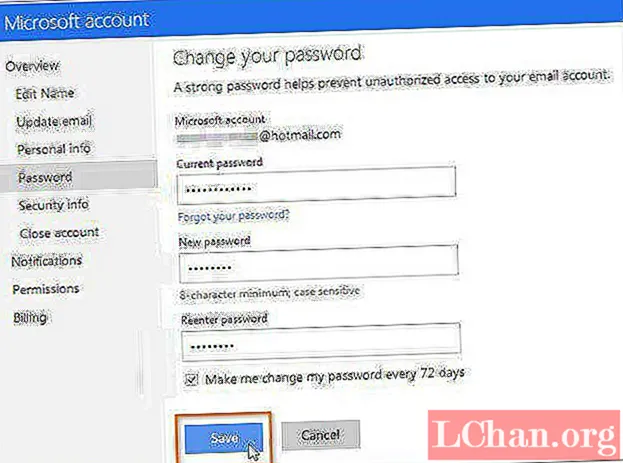コンテンツ
- パート1:WindowsでWinRARを使用してアーカイブをパスワードで保護する方法
- 方法1.WinRARを使用してアーカイブへのパスワードを作成する方法
- 方法2:既存のWinRARアーカイブにパスワードを追加する方法
- パート2。MacでWinRARを使用してパスワードで保護されたアーカイブを作成する方法
- ボーナスのヒント:パスワードで保護されたWinRARアーカイブのロックを解除する方法
- 概要
WinRARは、圧縮データの圧縮と保護に関して、最も信頼性が高く人気のあるソフトウェアの1つです。これは、RARであるZIPの後に最も一般的な圧縮形式で保存されているファイルにアクセスするための便利なユーティリティソフトウェアです。 RARは、複製されたデータをファイルに効率的に保存し、占有するストレージスペースを少なくすることで、大きなファイルを圧縮する圧縮プロトコルです。 RARファイルはWindowsでネイティブにサポートされていないため、その目的で使用されるWINRARのようなソフトウェアがあります。誰もがWinRARでファイルを圧縮してすぐに送信するだけではありません。セキュリティを求めている人もいます。WinRARは、パスワード保護を使用して圧縮データを保護できます。圧縮してパスワードで保護すると、パスワードなしでデータを解凍することはできません。この記事では、その方法について説明します WinRARをパスワードで保護 アーカイブ。
パート1:WindowsでWinRARを使用してアーカイブをパスワードで保護する方法
方法1.WinRARを使用してアーカイブへのパスワードを作成する方法
WinRARは、WinRARパスワードを追加してパスワードで保護されたアーカイブを作成し、パスワードのないすべてのアーカイブへのアクセスをブロックする機能を提供します。パスワードを持っている担当者のみが、作成するパスワードで保護されたアーカイブ内のファイルとフォルダーにアクセスできます。 WinRARを使用してパスワードで保護されたアーカイブを作成する方法のステップバイステップのチュートリアルは次のとおりです。
ステップ1:アーカイブに追加するファイルまたはフォルダーを選択して「右クリック「その上に。
ステップ2:「アーカイブに加える…「ウィンドウが開きます。
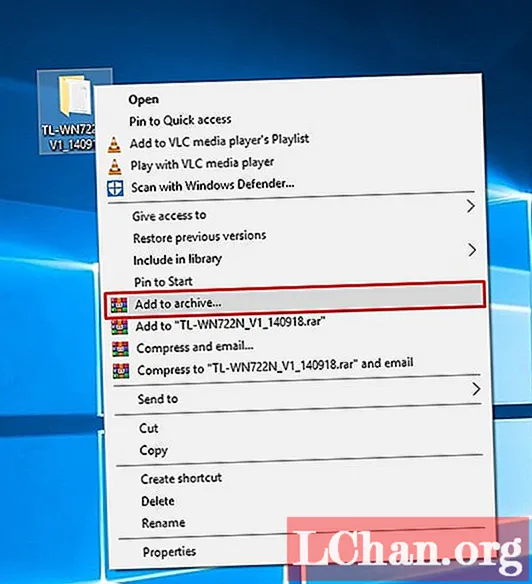
ステップ3:名前を入力し、圧縮形式とその他のプロパティを選択します。次に、[パスワードを設定してください"アーカイブにパスワードを設定します。
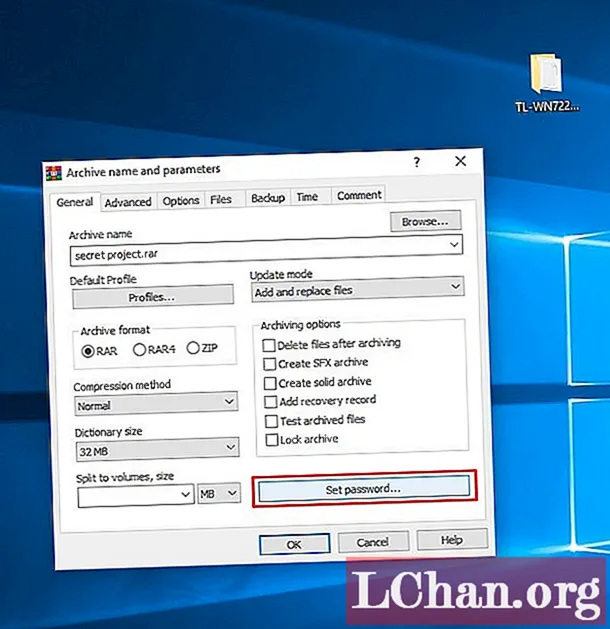
ステップ4:「」にパスワードを入力しますパスワードを入力する「アーカイブを保護し、確認したいフィールド」確認のためにパスワードを再入力してください「」をクリックし、「OK’.
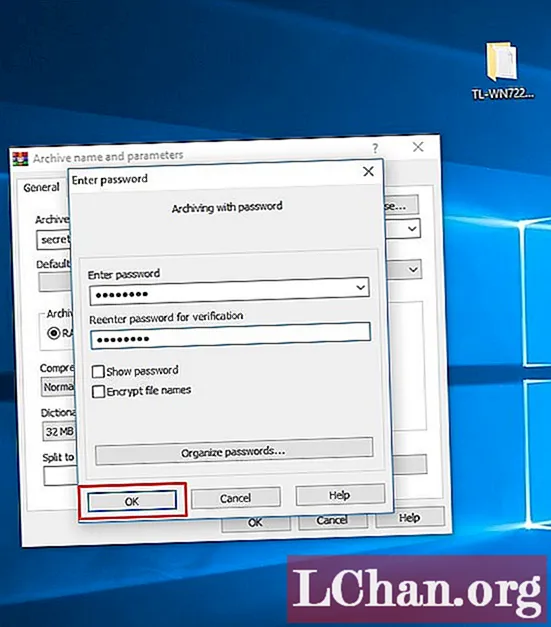
ステップ5:「ステップ2」で開いたWinRARのウィンドウで「OK」をクリックすると、パスワードで保護されたWinRARアーカイブの作成が完了します。
方法2:既存のWinRARアーカイブにパスワードを追加する方法
圧縮ファイルを受け取り、秘密の変更(アーカイブからのプライベートファイルの追加や削除など)をほとんど行っていない場合、保護されていないファイルを送信することはできないため、パスワードを設定するとします。既存のWinRARアーカイブにパスワードを設定する方法があります。その方法は次のとおりです。
ステップ1:WinRARでRARまたは圧縮ファイルを開き、[ツール「コンテキストメニューから。メニューが開いたら、「アーカイブの変換「。」を押すこともできますCTRL + Qキーボードで「アーカイブの変換」を開きます。
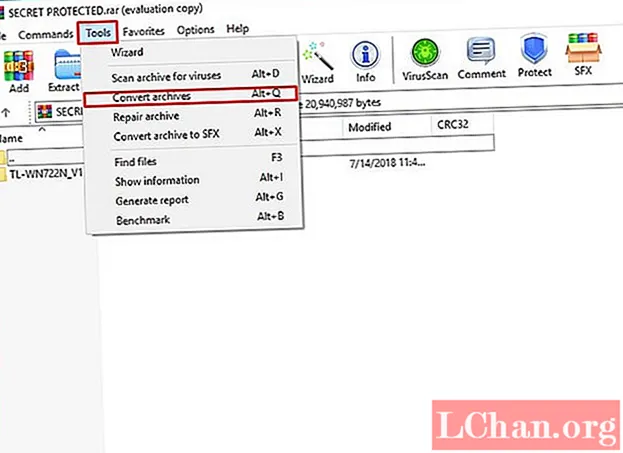
ステップ2:次のポップアップで「」のオプションが表示されます圧縮「それをクリックすると、圧縮メニューに移動します。
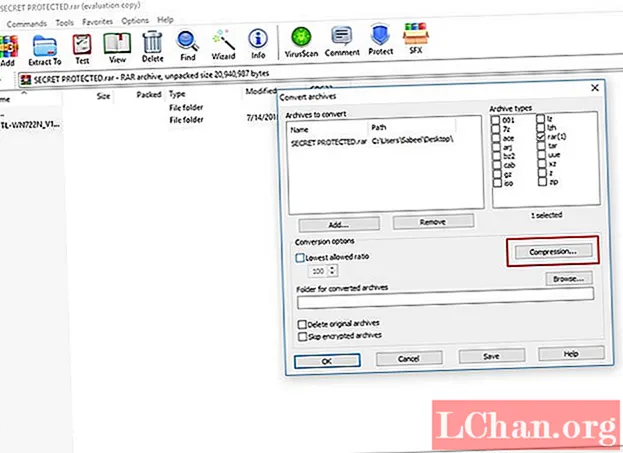
ステップ3:「パスワードを設定してください"下のスクリーンショットに示すように、パスワードを選択/設定すると、パスワード選択ポップアップが表示されます。
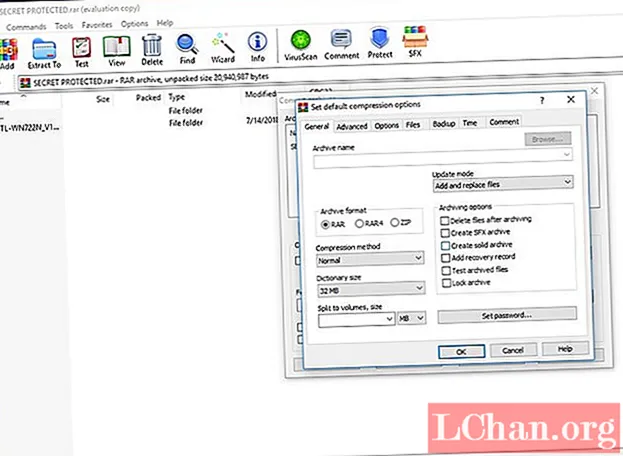
ステップ4:「」にパスワードを入力しますパスワードを入力する「アーカイブを保護し、確認したいフィールド」確認のためにパスワードを再入力してください’
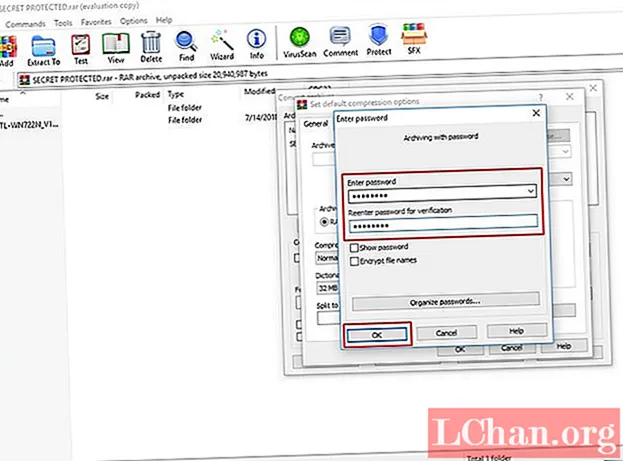
ステップ5:「はい「尋ねられたとき」変換されたアーカイブを暗号化してもよろしいですか?’
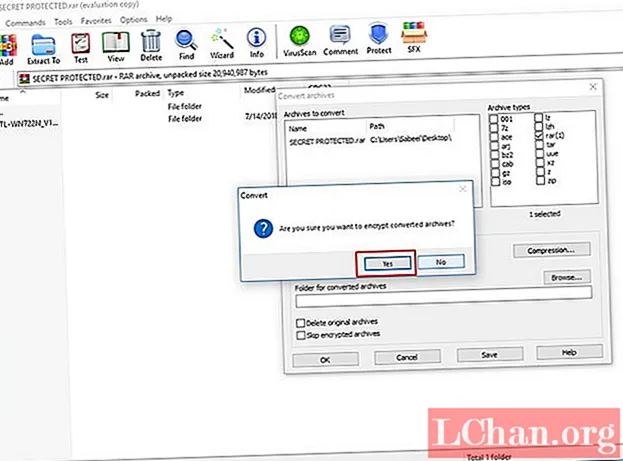
ステップ6:アーカイブのサイズに応じて、数秒または数分待ちます。
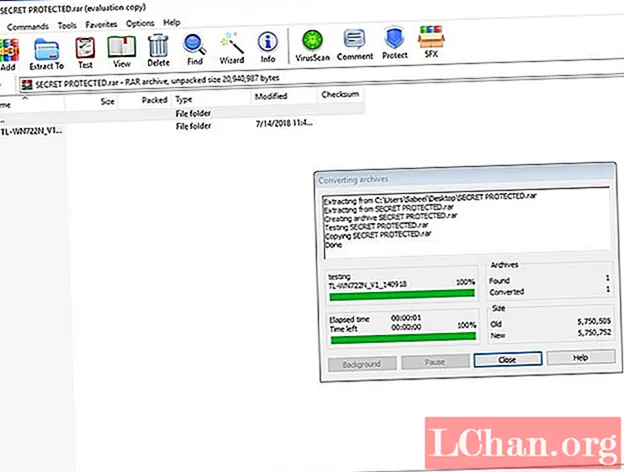
これで、既存のWinRARアーカイブをパスワードで保護することができました。
パート2。MacでWinRARを使用してパスワードで保護されたアーカイブを作成する方法
まず、rarlab.com /download.htmからMacOS用のWinRARをダウンロードしてインストールする必要があります。 RARは、RARLABSによって設計および開発されたアーカイブ形式です。
ステップ1:MacでWinRARを開きます。
ステップ2:ファイルまたはフォルダを追加するには、[追加"そして、WinRARで保護したいファイルを選択します。
ステップ3:RARアーカイブにパスワードを設定するには、[パスワードを設定してください「WinRARウィンドウの右下にあります。
ステップ4:両方のフィールドにパスワードを入力します。壊れない強力なパスワードを選択してください。ただし、保護するデータの重要性によって異なります。今すぐ「OK’.
ステップ5:「OK「WinRARウィンドウで圧縮が開始され、短時間でRARアーカイブが取得されます。RARの処理時間は、コンピュータのパフォーマンスとデータのサイズによって異なります。
ボーナスのヒント:パスワードで保護されたWinRARアーカイブのロックを解除する方法
はい、パスワードで保護されたWinRARアーカイブのロックを解除することは可能です。これを実現するには、PassFab forRARと呼ばれるソフトウェアをダウンロードする必要があります。これは、WinRARパスワードで保護されたファイルのロックを解除するのに役立つソフトウェアです。暗号化されたWinRARアーカイブ(RAR)の忘れられたパスワードを回復します。 WinRARの最新バージョンを含みます。忘れたRARパスワードのブルートフォース攻撃、マスク攻撃を伴うブルートフォース、および辞書攻撃を確実に復号化するために行われる攻撃には、3つのタイプがあります。 PassFabでRARのロックを解除するために従う必要のある簡単な手順は次のとおりです。
ステップ1:PassFab forRARをダウンロードしてインストールします。インストールしたら、このプログラムをPCで開きます。
ステップ2:PassFabが開いたら、[追加"RARファイルを追加してパスワードを解除します。ファイルチューザーが開き、ファイルを選択します。
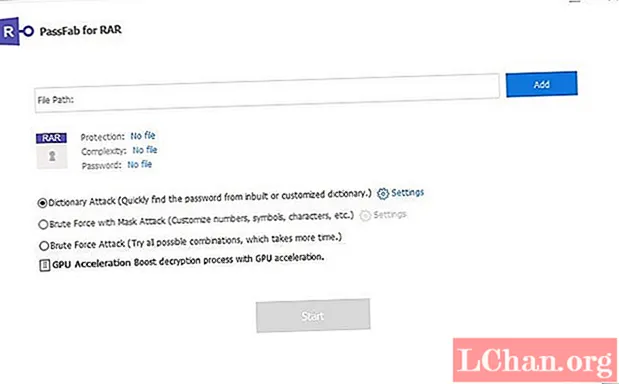
ステップ3:続行する攻撃の種類を確認し、[開始"RARファイルのロック解除を開始します。
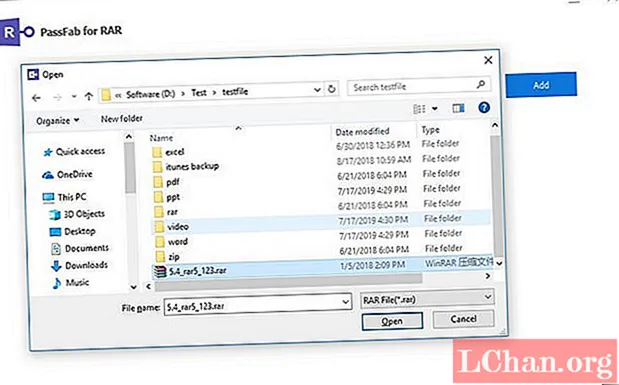
ステップ4:プロセスが完了すると、RARファイルのパスワードが表示されます。「」をクリックするだけです。コピー"または、安全な場所にメモして覚えておいてください。RARファイルを開き、パスワードの入力を求められたら抽出して、PassFabから取得したパスワードを非圧縮に入力します。
概要
パスワードで保護されたアーカイブを作成するために必要なすべての情報があります。これで、古いRARファイルをパスワードで保護し、必要に応じてPassFab forRARでパスワードを解除する方法がわかりました。