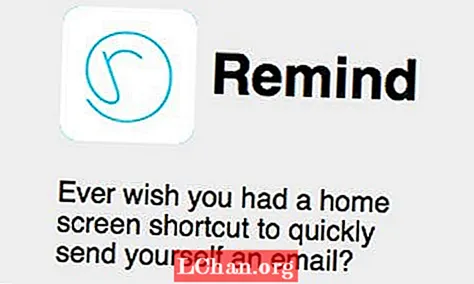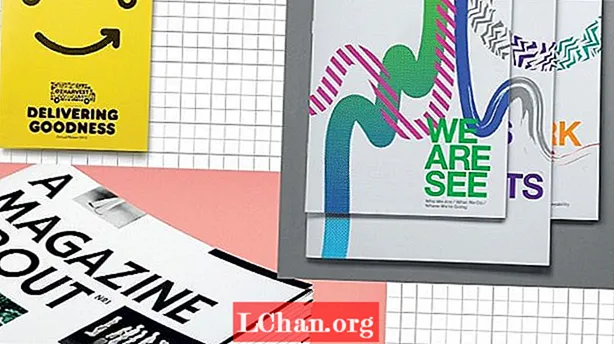コンテンツ
- 01.複製しないでください:代わりにインスタンス
- 02.フラットプロジェクションで時間を節約
- 03.プロポーショナルエディットを利用する
- 04.ブロックにポーズライブラリを使用する
- 05.ネットワークレンダーを使用してアドホックレンダーファームを設定する
- 06.アイトラッキングにダンピングトラックを使用する
- 07。スカルプトを使用してアニメーションのエラーを修正する
- 08.シーンストリップを介してコンポジターノードをVSEにフィードします
- 09.影とグローバルイルミネーションに色を塗る
- 10.自動キーイング時に使用可能な挿入のみを使用
- 11.大規模なプロジェクトを採点するためのマスターファイルを設定します
- 12.リモートコラボレーションを管理するために偽のユーザーを設定する
- 13.迅速なリギングにはRigifyを使用します

Blenderは無料かもしれませんが、それは愛好家のための単なるツールではありません。強力なオープンソースの3Dパッケージは、Blender Foundation独自の「オープンムービー」から、イラスト、アニメーションコマーシャル、さらには視覚効果作品まで、さまざまなプロのプロジェクトで使用されています。
Blenderの基本はオンラインで入手できるトレーニング資料で十分にカバーされていますが、この新しいプロのユーザーグループを特に対象とした情報はほとんどありません。
ソフトウェアを最大限に活用できるように、世界をリードする5人のBlenderアーティストに、実際の制作条件下でより速く、よりスマートに作業するためのヒントを提供するよう依頼しました。
01.複製しないでください:代わりにインスタンス

[Shift] + [D]の代わりに[Alt] + [D]を使用してオブジェクトを複製することにより、はるかに複雑なシーンを作成およびレンダリングできます。新しいオブジェクトは元のオブジェクトと同じメッシュデータを共有し、メモリ使用量を削減します。さらに良いことに、1つのオブジェクトに加えられた変更は他のオブジェクトにも適用されるため、一度に数百のオブジェクトを更新できます。 --Ian Hubert、3Dアーティスト
02.フラットプロジェクションで時間を節約

それを回避できる場合は、基本的なジオメトリですばやくダーティなフラットプロジェクションを使用してUVマッピングを回避します。複雑でリアルなオブジェクトを数分で作成できます。ほとんどの場合、結果は遠くから見ても同じように見えます。 -IH
03.プロポーショナルエディットを利用する

岩や植物のジオメトリなど、何百もの個別のオブジェクトを含むシーンがあるとします。それぞれを手動で配置するには、永遠に時間がかかります。そのため、プロセスを高速化するには、比例編集ツールを使用します。
オブジェクトを1つ選択し、[O]を押してプロポーショナル編集をオンにします。次に、[G]、[S]、または[R]を押して、マウスホイールを同時に回転させながら、それぞれ移動、拡大縮小、または回転します。プロポーショナル編集領域(白い円で表示)内のすべてのオブジェクトが影響を受けていることがわかります。マウスホイールは領域のサイズを変更します。
プロポーショナルエディットは、さまざまなフォールオフタイプに設定できます(青い円のプロポーショナルエディットボタンの近くにあるロールアウトで表示されます)。ランダムを選択すると、ソフト選択領域内のオブジェクトのランダムな平行移動、回転、スケーリングが発生します。これは、シーンを「めちゃくちゃ」にして、より有機的に感じさせるのに役立ちます。
このトリックは表示されているすべてのシーンレイヤーで機能するため、影響を与えたくないオブジェクトを別のレイヤーに配置してから、そのレイヤーをオフにします。 -RedCartelの創設パートナーであるJamesNeale
04.ブロックにポーズライブラリを使用する

ポーズライブラリは、特に顔のアニメーションやリップシンクのアニメーションをラフにするのに最適な方法です。これは、リグが音素シェイプのシェイプキーだけに依存するのではなく、ボーンとドライバーを使用する場合に特に便利です。
リップシンクコントロールのボーングループを作成し、それらのコントロールを使用して音素を作成するのが好きです。各音素は、キャラクターのポーズライブラリ([Shift] + [L])にポーズとして保存されます。
アニメートするときは、リップシンクボーングループでボーンを選択し、[Ctrl] + [L]を押してライブラリプレビューモードに入ります。次に、マウスのスクロールホイールまたは[Page Up] / [Page Down]を使用して、ライブラリ内のポーズを切り替えることができます。ポーズを選択し、キーフレームを挿入します。これは、タイミングを正しくするためのリップシンクの最初のラフパスとして機能します。
その後のパスでは、顔のコントロールを自由に調整して、アニメーションに個性を加えることができます。また、ポーズライブラリは特別な種類のアクションであるため、どのシーンにも簡単に追加できます。 -Hand TurkeyStudiosのオーナーであるJasonvan Gumster
05.ネットワークレンダーを使用してアドホックレンダーファームを設定する

レンダリングエンジンをBlenderRenderからNetworkRenderに切り替えることから始めます。マスターノードで、[レンダリングプロパティ]の[ネットワーク設定]パネルから[マスター]を選択します。 [サービスの開始]をクリックすると、そのマシンでWebブラウザーを開き、http:// localhost:8000をポイントすることで、ファームのステータスを表示できます。マスターノードが実行されている状態で、他のマシンに移動し、それらをスレーブとして設定します。
マスターノードの場合と同じ手順です。[マスター]ではなく[ネットワーク設定]から[スレーブ]を選択するだけです。マシンが同じネットワーク上にあると仮定すると、[サービスの開始]をクリックすると、スレーブノードは自動的にマスターを見つける必要があります。
レンダリングするには、レンダリング元のマシンに移動し、[ネットワークレンダリング]に切り替えて[ネットワーク設定]から[クライアント]を選択して、クライアントをセットアップします。更新ボタンをクリックすると、クライアントは自動的にマスターノードを見つけるはずです。
これで、[ジョブ設定]パネルの[ネットワーク上のアニメーション]ボタンをクリックして、アドホックファームでアニメーションをレンダリングできます。 - JvG
06.アイトラッキングにダンピングトラックを使用する

BlenderのTrackToコンストレイントは、オブジェクトまたはボーンをターゲットに向けさせるのに便利です。残念ながら、これはジンバル(またはオイラー)回転にも基づいているため、奇妙な動作をする可能性があります。
時々、その振る舞いはあなたが望むものです(例えば、砲塔の場合)–しかし、通常はそうではありません(例えば、目の場合):あなたが望むのは、オブジェクトがその開始回転からポイントするまで最も直接的な回転経路をとることです。ターゲット。幸い、Blenderにはまさにそれを行う制約があります。それはDampedTrackと呼ばれます。
ほとんどの場合、TrackToの代わりにDampedTrackを使用すると、希望する結果が得られます。 -NV
07。スカルプトを使用してアニメーションのエラーを修正する

スカルプトツールの最もクールな使用法の1つは、アニメーター兼教師のダニエルマルティネスララによって私に示されました。
静的オブジェクトをスカルプトするだけでなく、アニメーションを磨くために、時間の経過とともに移動するキャラクターの形状を微調整するために使用できます。これにより、変形を修正したり、ストレッチを追加したり、ポーズの輪郭を変更したりできます。これは、ボーンでは困難ですが、描画は簡単です。
これは、Blenderの最新ビルド(2.56以降)でのみ機能します。アニメーションが完了したら、[メッシュのプロパティ]に移動し、[シェイプキー]パネルを見つけます。
リストから選択した基本キーを選択し、プラスアイコンをクリックして新しいシェイプキーを追加します。次に、再生ヘッドを微調整するフレームに移動し、ピンアイコンをクリックして、スカルプトモードに入ります。
スカルプトでは、グラブツールを使用してより大きな形状変更を行い、次にスムースツールを使用して問題のある領域を滑らかにすることを好みます。
変更に満足したら、スカルプトモードを終了し、シェイプの値スライダーを操作します。カーソルをスライダーに合わせ、[I]キーを押してキーフレームを挿入し、時間の経過とともにエフェクトのインとアウトをアニメーション化します。 -ウィリアム・レイニッシュ、ビッグバックバニーとシンテルのアニメーター
08.シーンストリップを介してコンポジターノードをVSEにフィードします

モーショングラフィックスにBlenderを使用する場合、ノードエディタとビデオシーケンスエディタの間で実行できるいくつかのクールなハンドシェイクがあります。
ショットにVSEが提供できるよりも複雑な効果が必要な場合は、合成画面レイアウトに切り替えて、新しい空のシーンを作成します(ショットにちなんでシーンに名前を付けます)。
画像入力ノードを使用してクリップをノードエディタに取り込み、必要に応じてノードとシーンの開始フレームと終了フレームを調整します。
この時点から、必要なクールな合成効果を追加できます。ビデオ編集画面に戻ったら(編集シーンに残っているはずです)、合成シーンのVSEにシーンストリップを追加してショットを置き換えます。
ボーナスとして、合成とビデオ編集を除くすべての画面レイアウトを削除すると、[Ctrl] + [左矢印]と[Ctrl] + [右矢印]を使用して、合成シーンと編集セッションの間をすばやく移動できます。 -JvG
09.影とグローバルイルミネーションに色を塗る

Blenderのデフォルトでは、シャドウとGIは黒です。これが常に最良の結果をもたらすとは限りません。たとえば、ピクサーの作品を見ると、影は通常、拡散色のより暗く、より飽和したバージョンです。
レイヤーを指定して個別のGIとシャドウパスを出力することにより、コンポジターでこの効果を実現できます。ミックスノードセットを使用して、シャドウ/ GIに選択した色を掛けます。それらをミックスしてレンダリングパスに戻し、最高の効果を実現します。
GIまたはシャドウがまったくないシーン(Scene01)と、同じシーン(Scene02)の同一のコピーをレンダリングして、GIレイヤーとシャドウレイヤーだけを取得することがあります。 Scene01に戻ったコンポジターを使用して、Scene02からこれらのレイヤーを合成し、Mixノード内のカラーピッカーをMultiplyまたはAddに設定して、必要なシャドウカラーを実現します。 -JN
10.自動キーイング時に使用可能な挿入のみを使用

Blenderには、多くの3Dアプリケーションと同様に、オブジェクトやボーンを移動したときにキーフレームを自動的に挿入する機能があります。 Blenderはこの機能を自動キーフレーミングまたは「自動キー」と呼んでいます。キーストロークを節約できるため、この方法でアニメーション化することを好みます。そうしないと、作業中のポーズのキー部分を忘れることがあります。
自動キーを使用することの欠点は、アニメートするつもりのないものにもキーが設定されることです。たとえば、カメラやライトの位置を微調整し、後で別のフレームで再度微調整すると、望まない場合でもアニメーション化されます。幸い、Blenderはこれを解決する方法を提供します:Insertのみが利用可能です。このオプションをオンにすると、自動キーはすでにアニメーション化されているものにのみキーを設定します。初めて何かにキーを入力するときは、手動で行う必要がありますが、それ以降、プロセスは自動的に行われます。
これにより、手動キーイングをBlenderに「これをアニメーション化したい」と伝える方法として扱うことができます。それ以降、Blenderは残りを自動キーで処理します。 --NathanVegdahlはフリーランスの3Dアーティストです
11.大規模なプロジェクトを採点するためのマスターファイルを設定します

ほとんどの大規模なアニメーションプロジェクトでは、多くの個々のショットを追跡し、最後に一貫してそれらを採点する必要があります。これを行うには、Blenderシーケンサーとコンポジターを使用できます。
まず、空の.blendファイルを開始します。これがマスターファイルになります。個々の.blendショットファイルから必要なすべてのシーンをリンクし、マスターファイルのシーケンサーのタイムラインに沿って順番に配置します。 (これは、Blenderシーケンサーが各シーンのOpenGLバージョンを生成し、各シーンの最新の作品をリアルタイムで簡単に確認できるため、エディターに役立ちます。)
これで、アニメーションの各セクションのルックアンドフィールを設定できます。同じ視覚的特性を持たなければならないショットのグループを選択し、それらのノードをマスターファイル内でグループ化して、グループを「マスターコンプ」または適切に機知に富んだものと呼びます。元の個々のショットファイルのそれぞれに移動し、マスターにリンクします
コンプグループ。
これで、アーティストのいずれかが作品を更新するときはいつでも(たとえば、アセット、アニメーション、照明、またはシーン固有の合成を更新するために)、マスターファイルの担当者に特定のシーンをリロードするように指示するだけで済みます。同じグローバルな感覚が維持されます。
マスターファイルは編集とグローバル複合グループ(勾配)の両方を制御するため、そのマスターファイルを介してレンダリングすると、必要な正確な編集決定リストと複合色域を使用してプロジェクト全体をレンダリングできます。 -JN
12.リモートコラボレーションを管理するために偽のユーザーを設定する

Red Cartelは、スタジオの外でリモートで作業しているアーティストと頻繁にコラボレーションします。パイプラインを可能な限りスムーズに保つために、Blenderの優れたライブラリシステムを使用しています。大きなシーンファイルのデータ転送には時間がかかるため、アニメーターの場合は、Blenderを保存するように依頼します。
キャラクター/カメラアクションに固有の名前が付いたシーン。
次に、関連するすべての作業ジオメトリを削除し、最新のアクションを偽のユーザー(Dopesheet / Action Editor内のそのアクションの横にあるFボタン)として指定すると、そのデータブロックは空の.blendファイル内に保持されます。
これにより、ファイルサイズが大幅に削減され、インターネット経由での転送がはるかに高速になります。アップロードされると、ローカルアーティストは、リモートアーティストの更新されたアニメーションを取得するために、そのデータを最新のレンダリングシーンに追加またはリンクするだけです。
これにはDropbox(dropbox.com)を多用します。マスター編集/合成ファイルは、各リモートアーティストのDropboxフォルダーを参照するため、最新のアニメーションはすべて編集時に「自動的に」更新されます。 -JN
13.迅速なリギングにはRigifyを使用します

Rigifyは、キャラクターを瞬間的にリギングするための非常に便利なツールです。手作業でリグをセットアップし、制約、スクリプト、コントローラーを追加するのに何日も費やす代わりに、プロセス全体を5分間で完了します。
Rigifyは実際にはプラグインですが、Blenderの最新リリースで配布されています。 (私はバージョン2.56を使用しています。)使用する前に、[ファイル]> [ユーザー設定]> [アドオン]を選択し、リストでRigifyを見つけて有効にする必要があります。チェックマークをクリックします。
次に、[追加]> [アーマチュア]> [ヒューマン(メタリグ)]を使用して、「メタリグ」(独自のカスタムセットアップを作成するために使用するデフォルトの初期リグ)を追加します。キャラクターに合わせてこれを配置および拡大縮小します。
編集モードに入り、すべてのボーンがメッシュと揃うまで比率をさらに微調整します。アーマチュアツールパネルでX軸ミラーを使用することを忘れないでください。
オブジェクトモードに戻り、アーマチュアプロパティで[ボタンのリグ化]パネルを見つけます。 [生成]をクリックして最終的なリグを作成し、メタリグを破棄します。メッシュを生成されたリグにペアレント化し、ポップアップで[自動ウェイトあり]を選択します。
最後の(オプションの)ステップは、UIスクリプトを実行して、リグに優れたインターフェイスを追加することです。 Blender Text Editorを開き、データリストからrig_ui.pyを選択します。ヘッダーの[スクリプトの実行]を押して、3Dビューの情報パネル[N]を確認します。ボーンの状況依存コントロールの優れたリストがあります。 -WR