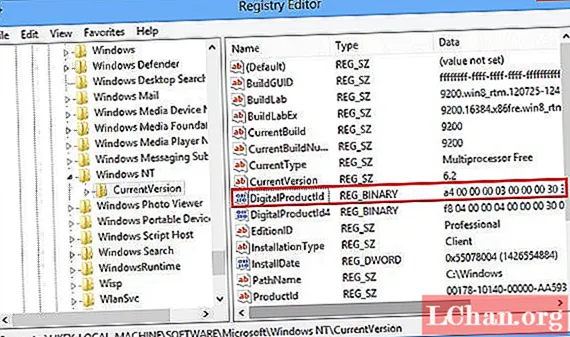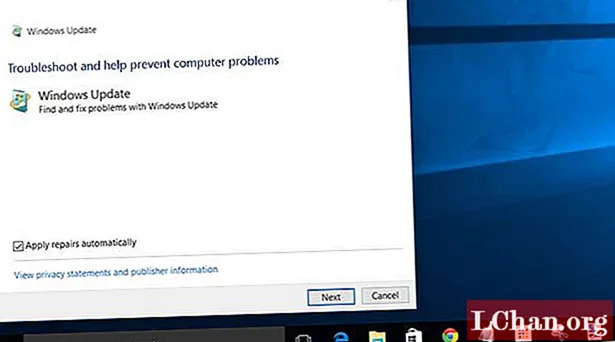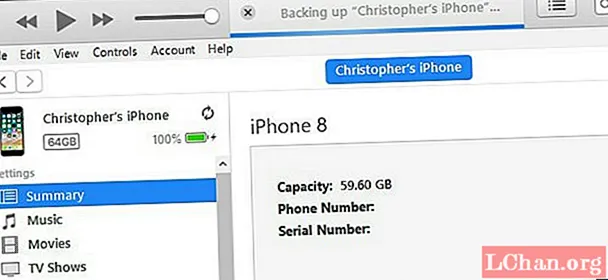コンテンツ
- パート1。パスワードを忘れたときにWindows7のパスワードを変更する
- PassFab 4WinKeyを選ぶ理由
- パート2。アクティブ化されたWindows7でWindows7のパスワードを変更する
- 1. Windows7でAdministratアカウントのパスワードを変更します
- 2. Windows7でローカルユーザーアカウントのパスワードを変更します
- 概要
Windows 7コンピューターを使用していて、コンピューターからロックアウトされるという問題に直面している場合は、この記事をよく読んで、Windows 7でパスワードを変更する方法を理解してください。Windows10と7ではパスワードが大きく異なる場合がありますが、 、あなたは専門的な方法が必要かもしれません。それでは、さらに詳しく見ていきましょう。
- パート1。パスワードを忘れたときにWindows7のパスワードを変更する
- パート2。アクティブ化されたWindows7でWindows7のパスワードを変更する
パート1。パスワードを忘れたときにWindows7のパスワードを変更する
前に話したように、Windows 7やXPなどの古いシステムでは、パスワードの変更にもっと注意する必要があります。その上、私たちのほとんどにとって、いくつかの変更を取得するために内部システムに入る方法がわかりません。幸いなことに、Windowsパスワード回復ツールであるPassFab4WinKeyと呼ばれる試してみることができるツールがあります。このツールを使用すると、Windows7のパスワードを数分で変更できます。
PassFab 4WinKeyを選ぶ理由
使用しているWindowsのバージョンや使用しているコンピューターモデルに関係なく、PassFab4WinKeyを使用するとWindowsパスワードの問題をすばやく解決できます。 Macでリセットディスクを作成することもできます。
ステップ1:まず、コンピューターでPassFab 4WinKeyプログラムを起動し、Advanced RecoveryWizardに移動します。

ステップ2:次に、ロックされたコンピューターでWindowsバージョンを選択し、[書き込み]をクリックして、USBまたはCDに起動可能なパスワード回復ディスクを作成します。

注:リカバリディスクを作成するためにUSBを選択した場合、最初にフォーマットされ、その上のすべてのデータが失われます。したがって、空のUSBドライブを選択するか、別のコンピューターにデータをバックアップしてください。
手順3:起動可能なパスワード回復ディスクをロックされたコンピューターに挿入し、起動時にF12またはESCを押して起動メニューに入ります。
ステップ4:ブートメニューで、リカバリディスクからブートを選択すると、リカバリプログラムが開始されます。

手順5:PassFab 4WinKeyプログラムインターフェイスで、ロックされたコンピューターへのWindowsインストールを選択し、[パスワードのリセット]ラジオボタンをオンにします。

手順6:パスワードを変更するユーザー名を選択し、対応するテキストボックスに新しいパスワードを入力します。

最後に、[次へ]をクリックして、プログラムがパスワードを変更するのを待ちます。これで、新しいパスワードを使用してコンピューターにログインできます。
パート2。アクティブ化されたWindows7でWindows7のパスワードを変更する
忘れたパスワードをリセットするだけでなく、誰かがパスワードを解読したり、入力しているのを見たときに、Windows7のパスワードをリセットする必要があります。パスワードを知っている場合は、コンピューター上で自由に変更できます。 PCにローカルアカウントまたは管理者アカウントの両方を持つことができます。管理者アカウントは最も多くの権限を持っているため、アカウントのパスワードを知っている場合にのみパスワードを変更できますが、管理者は管理者アカウントから他のユーザーのパスワードを変更できます。以下では、管理者アカウントとローカルユーザーアカウントの両方について、Windows7でパスワードを変更する方法について説明します。
1. Windows7でAdministratアカウントのパスワードを変更します
ステップ1:まず、管理者アカウントにログインしてから、コントロールパネルを開く必要があります。

ステップ2:次に、コントロールパネルの[ユーザーアカウントと家族の安全]に移動し、[ユーザーアカウント]をクリックします。

ステップ3:[ユーザーアカウントに変更を加える]をクリックします。
ステップ4:次の画面で、[パスワードの変更]をクリックして、現在のパスワードを入力します。

ステップ5:次に、最初に[新しいパスワード]フィールドに、次に[新しいパスワードの確認]フィールドに新しいパスワードを入力する必要があります。

ステップ6:必要に応じて次のフィールドにパスワードのヒントを入力し、最後に[パスワードの変更]をクリックします。
これにより、Windows7の管理者アカウントのパスワードが変更されます。
2. Windows7でローカルユーザーアカウントのパスワードを変更します
ローカルユーザーアカウントのパスワードを変更するには、ローカルユーザーアカウントにログインしてから、上記と同じ手順に従ってパスワードを変更する必要があります。ただし、管理者アカウントから他のユーザーのパスワードを変更することもできます。これを行うには、以下の手順に従います-
手順1:上記の手順に従って[ユーザーアカウント]ウィンドウに移動します。つまり、[スタート]> [コントロールパネル]> [ユーザーアカウントと家族の安全]> [ユーザーアカウント]を選択します。
ステップ2:次に、[別のアカウントを管理する]リンクをクリックして、パスワードを変更するローカルユーザーアカウントを選択します。

ステップ3:[パスワードの変更]オプションをクリックしてから、新しいパスワードを2回入力します。
ステップ4:必要に応じてパスワードのヒントを入力し、[パスワードの変更]ボタンをクリックして変更を保存します。
概要
この記事では、Windows7のパスワードを変更する多くの方法を紹介しました。ただし、Windows10のパスワードの変更などにも機能するのはPassFab4WinKeyだけです。簡単に言えば、このツールを使用すると、Windowsパスワードの問題について心配する必要がなくなります。