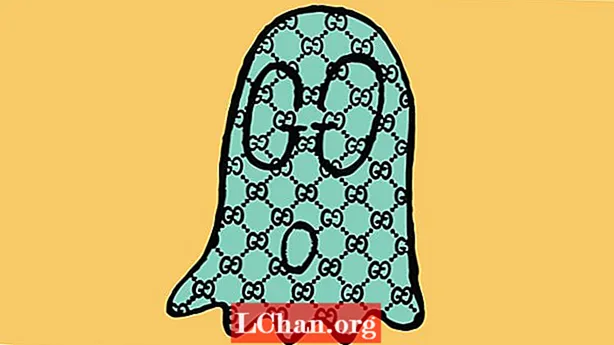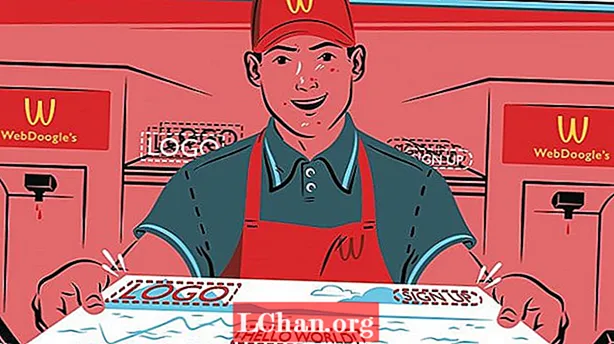コンテンツ
- パート1:パスワードなしでWindows10のロックを解除する方法
- 1:パスワード回復ツールを試す-PassFab 4WinKey(100%作業)
- 2:セーフモードでコンピューターのパスワードのロックを解除する(80%作業)
- 3:サインインオプションを使用する(代替パスワード方法を設定している場合のみ)
- 4. Microsoftアカウントのパスワードをリセットします(MSアカウントとリンクしている場合のみ)
- パート2:パスワードを知っている場合にWindows10のロックを解除する方法
- 概要
- パート3:Windows10パスワードのロック解除に関するFAQ
Windows 10からロックアウトされていて、どうしたらよいかわからない場合は、心配しないでください。この投稿はあなたに表示されます コンピューターのパスワードのロックを解除する方法Windows10 そして、問題なくWindows10コンピューターにアクセスできるようになります。
Windows 10のパスワードのロックを解除する場合、パスワードを知っているかどうかによって、解決策が異なる場合があります。
パート1:パスワードなしでWindows10のロックを解除する方法
パスワードを忘れた場合、どうすればコンピューターのロックを解除できますか?これは、Windowsアカウントとパスワードの設定方法、および設定したパスワード方法によって異なります。でも心配しないでくださいWindows10でパスワードなしでコンピューターのロックを解除するためのいくつかの方法があります。
1:パスワード回復ツールを試す-PassFab 4WinKey(100%作業)
パスワードWindows10なしでコンピューターのロックを解除するにはどうすればよいですか?パスワードを忘れた場合は、PassFab4WinKeyを使用してコンピューターのロックを解除できます。PassFab 4WinKeyは、手間をかけずにコンピューターのパスワードのロックを解除できるプロのパスワード回復ツールです。
PassFab 4WinKeyで何ができますか?
- Windowsパスワードを削除/リセットする
- Windowsアカウントを削除/作成する
- Microsoftアカウントのパスワードをリセットする
- データを失うことなくコンピュータのパスワードのロックを解除します
PassFab 4WinKeyを使用してパスワードなしでコンピューターのロックを解除するには:
ステップ1:アクセス可能な別のPC / MacにFassFab4WinKeyをダウンロードしてインストールします
ステップ2:PassFab4WinKeyを実行します。 USBフラッシュドライブまたはDVD / CDを挿入し、[次へ]をクリックして書き込みを開始します。

ステップ3:書き込みが完了したら、起動可能なパスワードリセットディスクをロックされたコンピューターに挿入します。
手順4:ロックされたコンピューターをBIOSで起動し、パスワードリセットディスクを使用してPCを起動します。
ステップ5:PassFab4WinKeyプログラムが自動的に起動します。オペレーティングシステムを選択>アカウントのパスワードを削除します。次に、[次へ]ボタンをクリックすると、パスワードが削除されます。次回PCを使用するときは、パスワードなしでWindows10にログインできます。

PassFab4WinKeyを使用してロックされたコンピューターWindows10に入る方法に関するビデオチュートリアルは次のとおりです。
2:セーフモードでコンピューターのパスワードのロックを解除する(80%作業)
Windowsがパスワードを受け入れない場合があり、パスワードなしでWindows10にログインする方法を知りたい場合があります。この方法では、セーフモードで起動して、パスワードなしでWindows10のコンピューターのロックを解除する方法を学習します。
パスワードWindows10なしでPCを開く方法を知るには、次の手順に従います。
ステップ1:Windows10でセーフモードで起動する
ステップ2:セーフモードブートオプションを選択する画面が表示されたら、[セーフモードを有効にする]を選択します。

手順3:管理者としてログオンします。
手順4:[コントロールパネル]> [ユーザーアカウント]に移動します。
ステップ5:ログインするアカウントを選択し、そのアカウントのパスワードをリセットします。
そうすれば、Windows10コンピューターに簡単にログインできるはずです。
3:サインインオプションを使用する(代替パスワード方法を設定している場合のみ)
パスワードなしでWindowsにログインするにはどうすればよいですか? Windowsパスワードを忘れた場合、Windows 10がロックアウトされる前にこれらのパスワード方法を設定していれば、Microsoftはログイン画面で別のパスワード方法を試すことを許可しています。
パスワードなしでWindows10にアクセスするには、次の手順に従います。
ステップ1:Windows 10コンピューターに間違ったパスワードを入力すると、Windowsは他のサインインオプションを試すことを提案します。

ステップ2:[サインインオプション]をクリックすると、Windows10にサインインするために使用できるオプションが表示されます。
注:ここでサインインオプションを確認できるように、コンピューターをロックする前にパスワードメソッドを設定する必要があります。
通常、次のようなサインインオプションがあります。
- 画像パスワード:以前に画像パスワードを設定したことがある場合は、このオプションをクリックします。
- PINコード:PCがロックされる前に作成されている場合は、このオプションをクリックします。
- 指紋:以前に設定した場合は、指紋を使用してPC画面のロックを解除できます。
- Windows Hello:過去にWindows Helloを構成したことがある場合は、WindowsHelloを試してパスワードなしでWindows10にアクセスできます。
- パスワードリセットディスク:コンピューターからロックアウトする前にパスワードリセットディスクを作成した場合は、このオプションをクリックします。

ステップ3:オプションを選択したら、画面の指示に従ってプロセスを完了します。そうすると、PC Windows10のロックを正常に解除できるようになります。
ただし、パスワードを忘れる前にこれらのサインインオプションを設定しなかった場合でも、パスワードなしでWindows10にログインできます。以下の方法を確認してください。
4. Microsoftアカウントのパスワードをリセットします(MSアカウントとリンクしている場合のみ)
ラップトップWindows10のパスワードを忘れましたか?心配しないでください。 Microsoftでは、ユーザーが自分のMicrosoftアカウントをWindowsアカウントにリンクできるため、ユーザーはMicrosoftアカウントとパスワードを使用してWindows10にログインできます。その場合は、Microsoftアカウントのパスワードをリセットすることで、パスワードなしでコンピューターのロックを解除できます。
注:この方法は、コンピューターがロックされる前にMicrosoftアカウントをWindowsローカルアカウントにリンクしている場合にのみ機能します。
デスクトップまたはラップトップのロックを解除する方法を知るには、次の手順に従います。
手順1:ブラウザでhttps://account.live.com/password/resetを開きます(別のコンピューターまたは携帯電話で開くことができます)。

ステップ2:メールアドレスを入力するように求められたら、メールアドレスを入力して[次へ]をクリックします。
ステップ3:マイクロソフトはセキュリティコードを送信して本人確認を行います。 [コードを取得]をクリックします。
ステップ4:メールの受信トレイを確認し、確認コードをコピーして貼り付け、[次へ]をクリックします。
手順5:[パスワードのリセット]画面で新しいパスワードを2回入力し、[次へ]をクリックします。
手順6:Microsoftアカウントのパスワードがリセットされたら、新しいパスワードを使用してWindows10にログインできます。
上記の解決策が、パスワードなしでWindows10に正常にアクセスする方法について役立つことを願っています。
パート2:パスワードを知っている場合にWindows10のロックを解除する方法
Windowsコンピュータからロックアウトされていて、パスワードを覚えている場合は、面倒なことなくコンピュータのパスワードのロックを解除できます。
したがって、以前にコンピューターのパスワードを設定したことがある場合は、そのパスワードを使用してコンピューターのロックを解除できるはずです。
ステップ1:キーボードの任意のキーを押してログイン画面を表示します。
ステップ2:Windowsは、パスワードを入力するためのウィンドウをポップアップ表示します。パスワードの方法に従ってパスワードを入力し、Enterキーを押してログインします。
ステップ3:選択した方法の現在のパスワードを思い出せない場合は、[サインインオプション]をクリックします。

ステップ4:Windowsは、以前に設定したすべてのメソッドを表示します。使用可能なオプションのいずれかをクリックし、パスワードを入力して(または画面の指示に従って)、プロセスを終了します。
これで、Windows10のパスワードのロックを正常に解除できます。
概要
これで、Windows 10のコンピューターパスワードのロックを解除する方法について説明しました。この記事から何かを得られることを願っています。 Windowsパスワードで問題が発生した場合は、PassFab4WinKeyの使用をお勧めします。このWindowsパスワード回復ツールの最も優れている点は、Windows 10、8.1 / 8、7、Vista、2000、およびXPを含むすべてのバージョンのWindowsをサポートしていることです。さらに、これはすべての中で最速のソリューションであり、100%の成功率を持っています。
パート3:Windows10パスワードのロック解除に関するFAQ
Q1:コンピューターのロックを解除するにはパスワードリセットディスクが必要ですか?
パスワードリセットディスクは、USB / DVDに保存されているファイルで、ロック画面でパスワードをリセットできます。コンピューターのパスワードを忘れる前に、パスワードリセットディスクを作成する必要があります。したがって、以前にパスワードリセットディスクを作成したことがある場合は、それを使用してWindowsパスワードをリセットできます。
Q2:パスワードリセットディスクがありません。パスワードなしでコンピューターのロックを解除するにはどうすればよいですか?
以前にパスワード予約ディスクを作成したことがない場合は、別のサインインオプションを選択するか、セーフモードで起動するか、PassFab4WinKeyを試してパスワードなしでWindows10にログインすることにより、パスワードなしでコンピューターのロックを解除できます。
Q3:Windows 10パスワードのロックを解除すると、データが失われますか?
それは、コンピュータのロックを解除するために選択した方法によって異なります。 PassFab 4WinKeyを使用してPCのロックを解除すると、コンピューターに損傷を与えることなくWindowsパスワードを簡単に削除/再設定できるため、データが失われる心配はありません。
Q4:MicrosoftアカウントがWindowsローカルアカウントにリンクされていますが、MSアカウントのパスワードをリセットしてロックを解除できますか?
はい。 MSパスワードリセットページでパスワードをリセットし、新しいパスワードを使用してコンピューターのロックを解除できます。