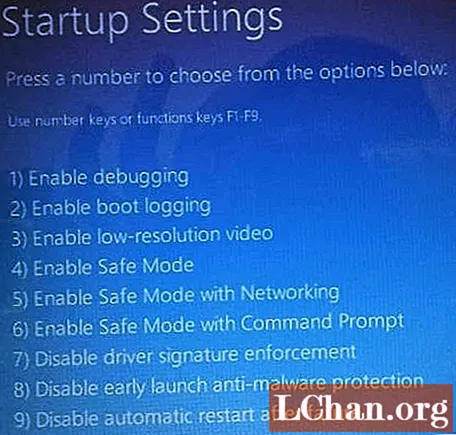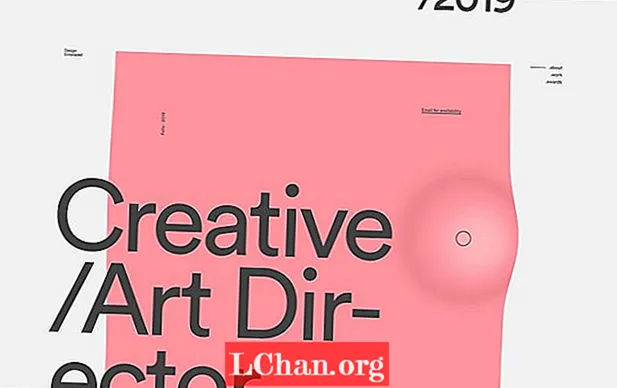コンテンツ
- Windows10が起動しない問題を解決するための3つの修正
- 方法1.Windows10セーフモードで起動する
- 方法2.サードパーティツール(Tenorshare Windows Boot Genius)の使用
- 方法3.Windows10を出荷時設定にリセットする
- あなたが理解したいと思うかもしれないいくつかの質問
- 結論
Windowsシステムの起動に失敗し、どこにも行けないランダムな青/黒の画面で立ち往生しているのは悪夢です。 Windowsは最初の初期化を通過しないため、エラーの原因を見つけて問題を修正するのは非常に困難になる可能性があります。
Windows 10が正常に起動しない同様の状況で立ち往生している場合でも、Windows 10はさまざまな種類のエラーからの回復に非常に優れているため、慌てる必要はありません。そのため、本日は、Windows 10が起動しない問題を修正し、システムにすぐにアクセスできるようにするための最も効果的な3つの方法を紹介します。
ランダムなエラーメッセージが表示されたブルースクリーン(BSOD)が発生した場合でも、ログイン画面でスタックした場合でも、次の方法が役立ちます。
Windows10が起動しない問題を解決するための3つの修正
方法1.Windows10セーフモードで起動する
システムがブルースクリーンを表示している場合、エラーの原因はハードウェア/ソフトウェア関連の問題である可能性が高いです。この場合、最適な解決策は、Windows10システムをセーフモードで起動することです。
セーフモードは、起動時に重要なファイルのみが読み込まれる代替の起動メカニズムです。セーフモードは、サードパーティのプログラムやハードウェアドライバが起動プロセスを中断しないため、ハードウェア/ソフトウェアに関連するいくつかの問題を修正するのに役立ちます。
システムがセーフモードで正常に起動した場合は、最新のソフトウェアまたはドライバーの更新をアンインストールすることを検討してください。それでは、コンピューターがWindows 10を正常に起動しない場合に、セーフモードを使用するプロセスを説明しましょう。
ステップ1:まず、PCの自動修復環境に入る必要があります。これを行うには、起動プロセスを3回連続して中断します。 PCの電源を4回押すと、自動的にセーフモードで起動します。
手順2:[自動修復]ウィンドウが表示されたら、[トラブルシューティング]を選択します。

ステップ3:[詳細オプション]を選択し、[スタートアップの設定]をクリックします。

ステップ4:[再起動]ボタンをクリックして、システムを再起動します。
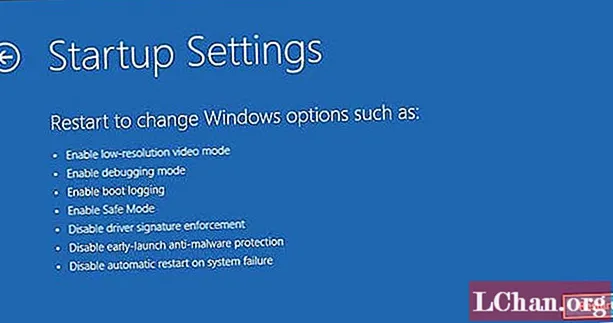
ステップ5:画面にリストが表示されます。キーボードの「F4」または「4」を押して、システムをセーフモードで再起動します。
方法2.サードパーティツール(Tenorshare Windows Boot Genius)の使用
問題についての手がかりがなく、PCを危険にさらしたくない場合は、Tenorshare Windows BootGeniusなどの専門ツールを使用して問題を修正することをお勧めします。 Windows Boot Geniusは、Windows 10PCでのいくつかの起動の問題を修正するのに役立つ非常に強力なソフトウェアです。この方法は、システムが正常に起動しているが、青/黒の画面が頻繁にクラッシュする場合に非常に役立ちます。
Tenorshare Windows BootGeniusを使用してWindows10が起動しない問題を修正する方法は次のとおりです。
ステップ1:左側のサイドパネルに分類されたブートエラーが表示されます。直面している問題を選択するだけで、右側に最適な修正が表示されます。たとえば、読み込みバーが表示される前にPCがクラッシュした場合は、左側のパネルで特定のオプションを選択するだけで、それに応じた解決策が表示されます。

ステップ2:すべての解決策を実行します。これにより、Windows10が起動しない問題が修正される可能性があります。
方法3.Windows10を出荷時設定にリセットする
Windows 10が起動しない問題を修正するもう1つの便利な方法は、システムで出荷時設定へのリセットを実行することです。これにより、システムが初期段階にリセットされ、障害のあるドライバーの更新とプログラムも削除されます。その結果、システムは正常に起動を開始します。手順は次のとおりです。
ステップ1:Windows 10のログイン画面で、[電源]ボタンをクリックします。 「Shift」キーを押しながら「再起動」をタップします。
ステップ2:PCが再起動したら、[トラブルシューティング]をクリックします。
ステップ3:次のウィンドウで、[このPCをリセット]をクリックします。

ステップ4:リセットオプションを選択します。データを保存したい場合は、「ファイルを保存」を選択してください。次に、画面の指示に従ってシステムを出荷時設定にリセットします。

工場出荷時の状態にリセットするプロセスが完了すると、すべてのサードパーティアプリがインストールされ、手間をかけずにシステムにアクセスできるようになります。
あなたが理解したいと思うかもしれないいくつかの質問
これは、Windows10のクラッシュとアップグレードに関して人々が抱く最も一般的な質問のいくつかです。
Q1:Windows 10の更新後に起動しませんか?
更新後にWindows10が起動しない場合は、「システムの復元」機能を使用して、PCを安定した状態に復元できます。これにより、アップデートがアンインストールされ、正常に起動できるようになります。
Q2:Windows 10にアップグレードした後はどうすればよいですか?
最近Windows10にアップグレードした場合は、すぐにリカバリUSBフラッシュドライブを作成してください。これは、将来、リカバリモードで直接起動するのに役立ちます。
Q3:Windows 10を起動すると画面が真っ暗になるのはなぜですか?
これは通常、Windowsの起動がサードパーティのアプリによって中断された場合に発生します。この場合、適切な解決策に従って起動の問題を修正してください。
結論
Windows 10 PCで予期しないクラッシュが発生した後、イライラする可能性は十分にあります。その場合は、上記の手順に従って、Windows10が起動しない問題を修正してください。最後に、Windows 10のログインパスワードを忘れた場合は、PassFab4WinKeyが最適なオプションです。